Google Analytics – podešavanje Naloga, Proizvoda i Prikaza
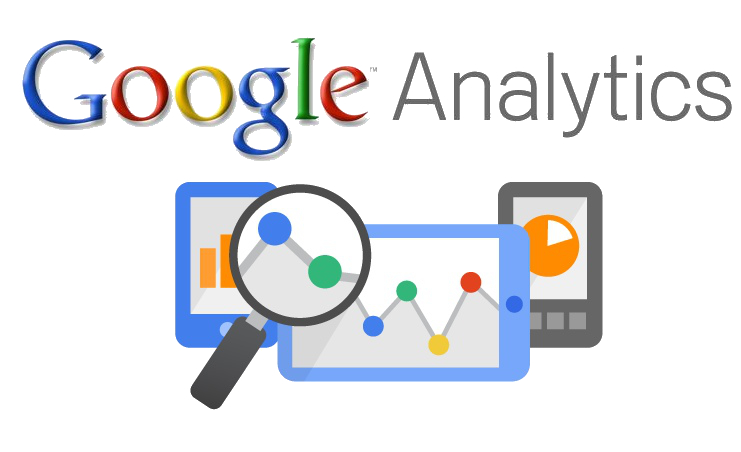
U prošlom testu na temu Google Analytics objasnili smo kako da registrujete svoj veb sajt i dodate kod za praćenje. Nadamo se da ste uspešno prošli kroz ovaj postupak. U ovom tekstu ćemo otići korak dalje i objasniti kako da izvršite osnovna podešavanja Naloga, Proizvoda i Prikaza.
Prateći ovo uputstvo bićete u stanju da podesite svoj Google Analytics na pravilan način i tako počnete da pratite aktivnosti korisnika na vašem veb-sajtu.
Počinjemo od logovanja na vaš Google Analytics nalog. Ako niste sačuvali link ka svom nalogu među omiljenim obeleživačima u svom pretraživaču, ulogujte se na Google Marketing Platformu i kliknite na dugme Sign in to Google Marketing Platform.
Otvoriće se prozor kao na slici 1.
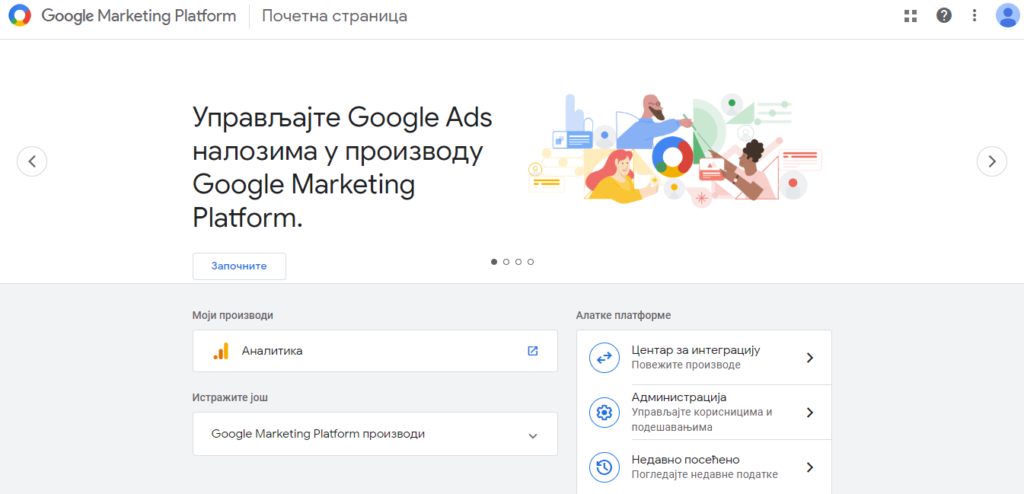
Slika 1
Kliknite na dugme Analitika u sekciji Moji proizvodi kako biste potvorili vaš Google Analytics dashboard (slika 2).
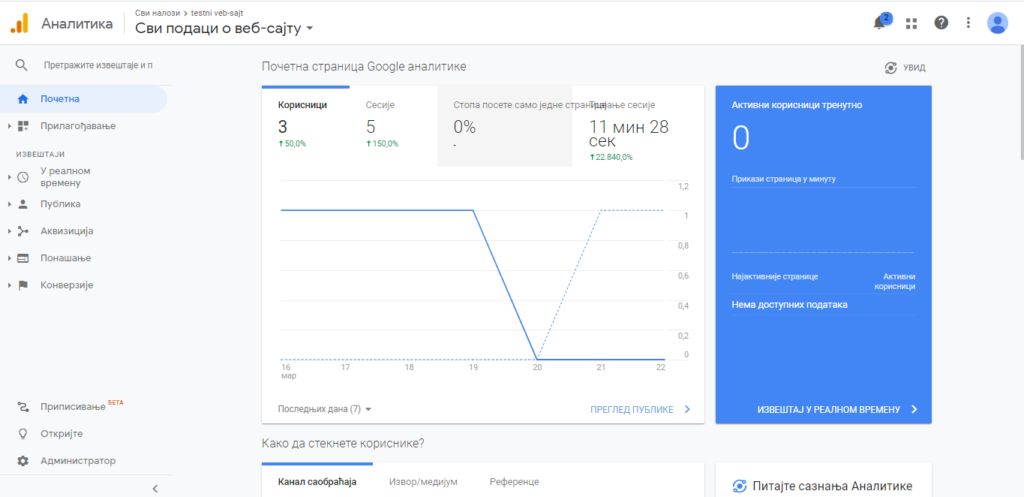
Slika 2
Kao što ste prošli put videli, na ovom ekranu imate pojednostvaljen prikaz vaših posetilaca u realnom vremenu. Za početak je dovoljno da znate da Google Analytics ima mnogo detaljnije prikaze i izveštaje kroz koje ćemo proći u narednim uputstvima. O ovom tesktu se bavimo isključivo podešavanjem Naloga, Proizvoda i Prikaza, pa ćemo odmah krenuti sa konkretnim koracima.
Sve tri pomenute kategorije se podešavaju na Adminstratorskom nivou i nalaze se pod opcijom Administrator. Ona se nalazi u dnu sa leve strane dashboard-a. Ukoliko je iz nekog razloga ne vidite kliknite na ikonicu u obliku zupčanika koja se nalazi se nalazi na istoj poziciji.
Otvoriće se prozor kao na slici 3.
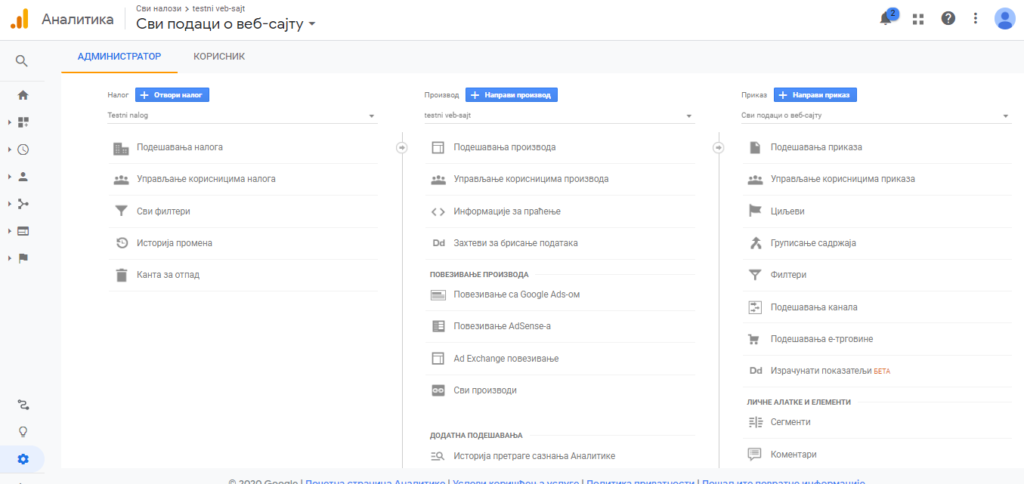
Slika 3
Ušli ste u Administratorski panel gde imate mogućnost podešavanja mnogobrojnih opcija vezano za vaš Google Analytics nalog. Prvo što ćete primetiti jeste da je ovaj panel izdeljen na tri glavne kategorije (sekcije).
To su Nalog, Proizvod i Prikaz.
Sada ćemo jedan po jedan objasniti šta svaki od njih predstavlja i na koji način treba da ga pravilno podesite za praćenje postilaca vašeg veb-sajta.
Pre svega treba naglasiti da i bez ovih podešavanja, Google Analytics može da isporuči osnovne informacije o posetiocima vašeg veb-sajta. Možda će to većini korisnika biti dovoljno, ali mi želimo da vas uputimo i dalje od toga i objasnimo kako da podesite ove tri opcije tako da iz Google Analytics izvučete što više korisnih informacija. Za to će nam biti potrebno da pravilno podesimo Nalog, a posebno Proizvod i Preglede.
PODEŠAVANJE NALOGA
Na prvi pogled je odmah jasno da možete imati više naloga. Ukoliko kliknete na strelicu na dole sa desne strane naziva vašeg naloga, videćete da ispod ima mesta za još naloga. Ovo praktično znači da možete dodati novi nalog, ukoliko smatrate da ima potrebe za tim. Za sada je dovoljno da se zaustavimo na jednom nalogu i vidimo šta on predstavlja i koja su moguća podešavanja na njemu.
Kao i kod bilo kog drugog naloga, i Nalog u Google Analytics treba da predstavlja vaš glavni profil. On hijerarhijski gledano stoji na vrhu i grana se na dole prema Proizvodu, odakle se Proizvod dalje grana prema Prikazu. Ovo je važno napomenuti, jer često dolazi do zabune oko ovog koncepta. Ukoliko ga sebi predstavite na ovaj način, onda postaje jasnije na koji način treba pristupiti svakoj od navedenih opcija prilikom njihovog kreiranja.
Naš predlog je da za poletak imate jedan Nalog, jer će to biti sasvim dovoljno da se upoznate sa Google Analytics u meri da razumete šta i na koji način možete saznati iz ovog alata.
S obzirom da se do sada već kreirali taj jedan nalog, videćete njegov naziv na vrhu padajuće liste. Kliknite na opciju Podešavanje naloga i otvoriće se prozor kao na slici 4.
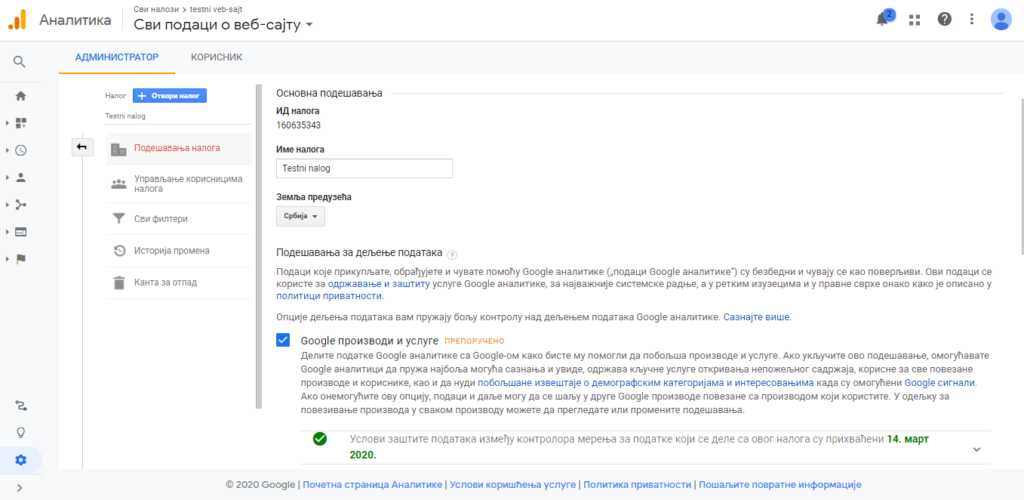
Slika 4
Naziv vašeg primarnog naloga će biti vidljiv u polju Ime naloga. Ispod naziva se nalazi niz opcija preporučenih od strane Google-a koje možete aktivirati ili deaktivirati. U pitanju su opcije za davanje pristupa Google-u podešavanjima vaše metrike i povezivanja sa Google Ads i drugim Google proizvodima za online marketing. Na vama je da ove opcije prihvatite ili ne, pa je zato i ostavljeno kao opcija. Čekiranjem ili dečekiranjem ćete se saglasiti ili se nećete saglasiti sa preporučenom opcijom.
Naša preporuka je da za sada sve opcije ostavite onako kako su več podrazumevano podešene.
Sledeća opcija u okviru Naloga je Upravljanje korisnicima naloga. Nije neophodno da se vraćate korak unazad – ova opcija je vidljiva na levoj strani dashboard-a. Kliknite na nju i otvoriće vam se prozor kao na slici 5.
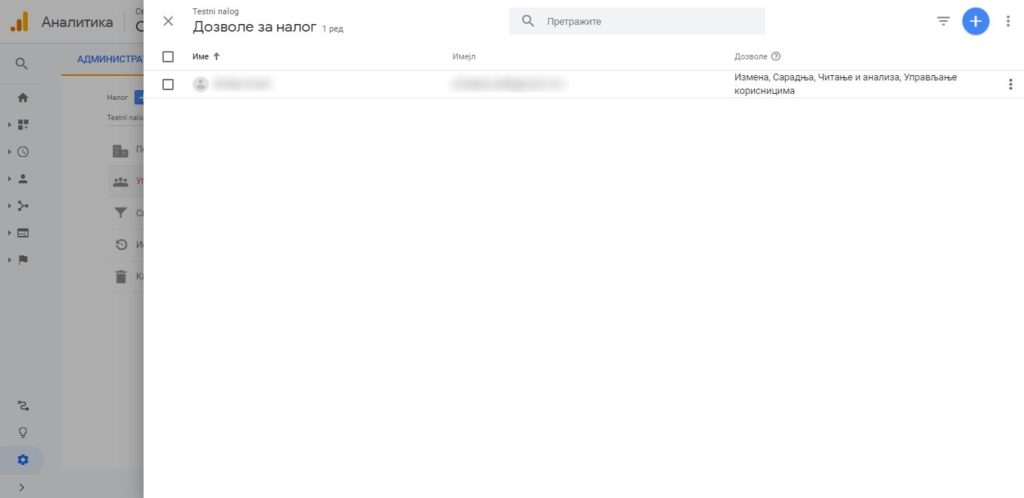
Slika 5
Nalog u Google Analytics dozvoljava da određenim korisnicima omogućite pristup vašem nalogu. Različite su situacije u kojima to može biti potrebno, pa vam ostavljamo da sami procenite da li ćete nekog dodati na ovu listu. Podrazumevano je na listi uvek korisnik koji je kreirao nalog, što ste u ovom slučaju vi.
Klikom na plus znak u gornjem desnom uglu otvoriće vam se prozor u kojem možete jednostavno dodati novog korisnika koji će imati pristup. Osim jednog korisnika možete dodati i grupu korisnika. Nastavak je dosta intuitivan, pa nećemo detaljnije ulaziti u ta podešavanja. Dovoljno je da znate da možete izvršiti ova podešavanja, ali za većinu vlasnika naloga to zaista nije potrebno. Dovoljno će biti da pristup nalogu zadržite samo za sebe.
Sledeće opcije u sekciji Nalog su Svi filteri, Istorija promena i Kanta za otpad.
Opcija Svi filteri može biti korisna, ali se u praksi uglavnom ne koristi, bar ne za većinu korisnika. Filteri su inače dosta korisna i česti korišćena opcija u Google Analytica, ali se češće koriste na nivou Pregleda i više su namenjeni malo naprednijim korisnicima. S obzirom da u ovom tekstu učimo neka osnovna podešavanja, detalje ćemo ostaviti za neki naredni tekst.
Naredne dve opcije u ovoj sekciji govore same za sebe, pa se nećemo nešto detaljnije baviti njima.
Umesto toga prelazimo na sledeću sekciju, a to je Proizvod.
PROIZVOD
Pojam Proizvod u Google Analytics se odnosi na određeni objekat. Na nešto što predstavlja predmet posmatranja i analiziranja – ono nad čim ćete uslovno rečeno primeniti analitiku koju vam nudi Google Analytics. Najbliže tome bi mogli da ga definišemo kao predmet posmatranja. U najvećem broju slučajeva to je jedan veb-sajt, ali isto tako može biti neki dodatni veb-sajt, veb-sajt na nekom pod-domenu, dodatna veb-aplikacija (ako primarno posmatrate veb-aplikaciju) i slično.
Ono što je važno da znate jeste da po svom konceptu Proizvodi ne dele svoje Google Analytics podatke. Da bismo bili što jasniji, rećićemo da su podaci koje Google Analytics prikuplja sa vašeg veb-sajta, zasebni za svaki proizvod posebno. Tako, ako imate dva veb-sajta i rešite da za svaki od njih kreirate poseban proizvod (što je ispravno), Google Analytics će podatke sa tih sajtova prikupljati nezavisno i svaki od njih će sadržati potpuno odvojene podatke. To je suština Proizvoda i to treba imati u vidu prilikom odluke broju potrebnih Proizvoda koje ćete kreirati. Naša preporuka je: jedan veb-sajt – jedan Proizvod.
Kao i za Nalog, tako i za Proizvod postoji opcija kreiranja dodatnog proizvoda. Ukoliko kliknete na opciju Napravi proizvod otvoriće se prozor kao na slici 6.
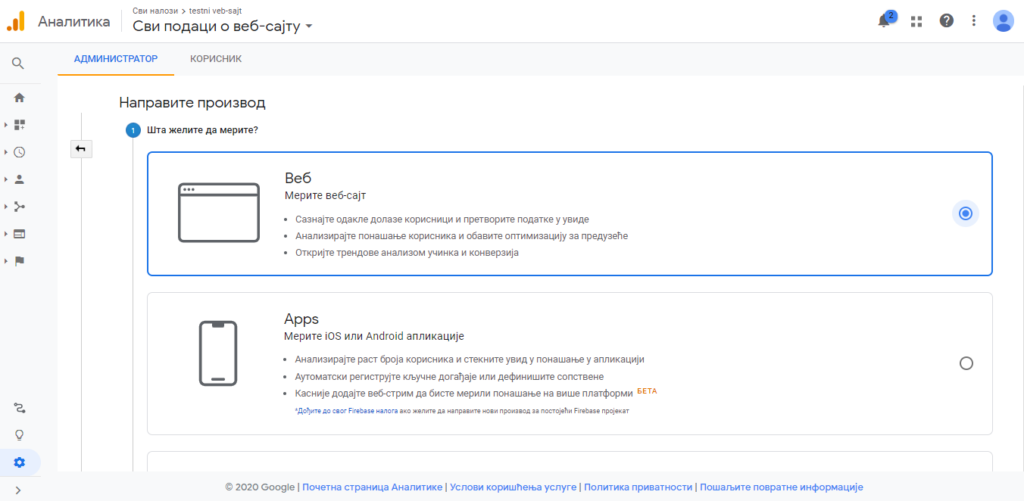
Slika 6
Interfejs je isti kao prilikom kreiranja naloga koje smo objasnili u prošlom tekstu na temu Google Analytics, pa nije potrebno da se ponavljamo. Daljim odabirom proivoda koji želite da definišete (veb-sajt ili aplikacija – u beta verziji postoji i kombinovani proizvod koji nije predmet ovog teksta), bićete vođeni do kreiranja novog proizvoda.
Na kraju ovog postupka ćete dobiti novi kod za praćenje (tracking code), koji će biti potrebno da po uputstvu iz našeg prošlog teksta umetnete na svaku stranicu vašeg veb-sajta.
Ukoliko nemate potrebe da kreirate novi proizvod (a za većinu korisnika sa jednim veb-sajtom to nije potrebno), onda je dovoljno da preskočite ovu opciju i pređete na sledeću pod nazivom Podešavanja proizvoda (slika 7).
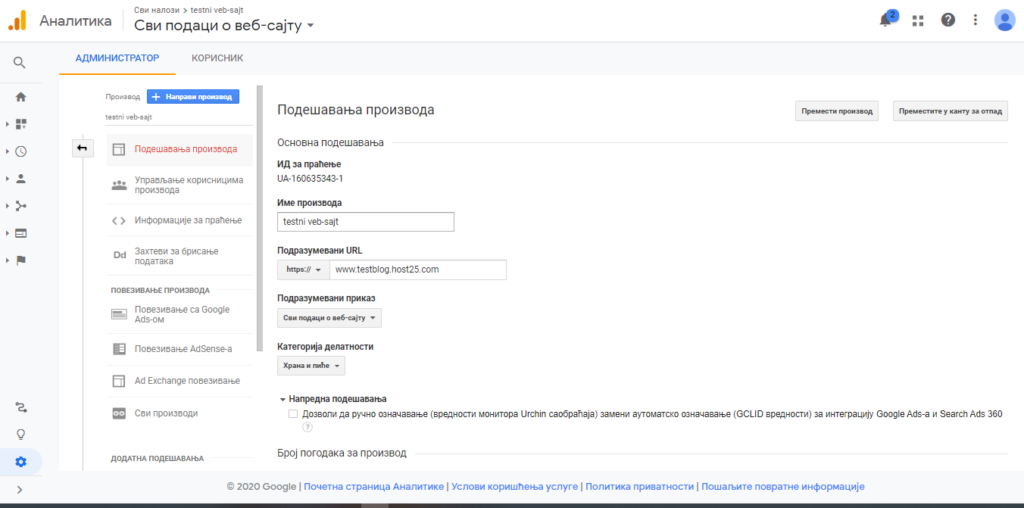
Slika 7
U ovoj opciji možete podešavati sve osnovne podatke i karakteristike vašeg Proizvoda, od naziva, domena, podrazumevanog prikaza i kategorije delatnosti.
Od naprednih podešavanja preporučujemo da za početak omogućite Demografske izveštaje i izveštaje o interesovanjima. Ovo je svakako korisna opcija i u narednim tekstovima ćemo objasniti šta i kako možete saznati iz tih izveštaja. Ne zaboravite da sačuvate unete izmene.
Ostale opcije u ovom delu spadaju u naprednije, pa se u ovom tekstu nećemo baviti njima.
Sledeća opcija je Upravljanje korisnicima Proizvoda (slika 8).
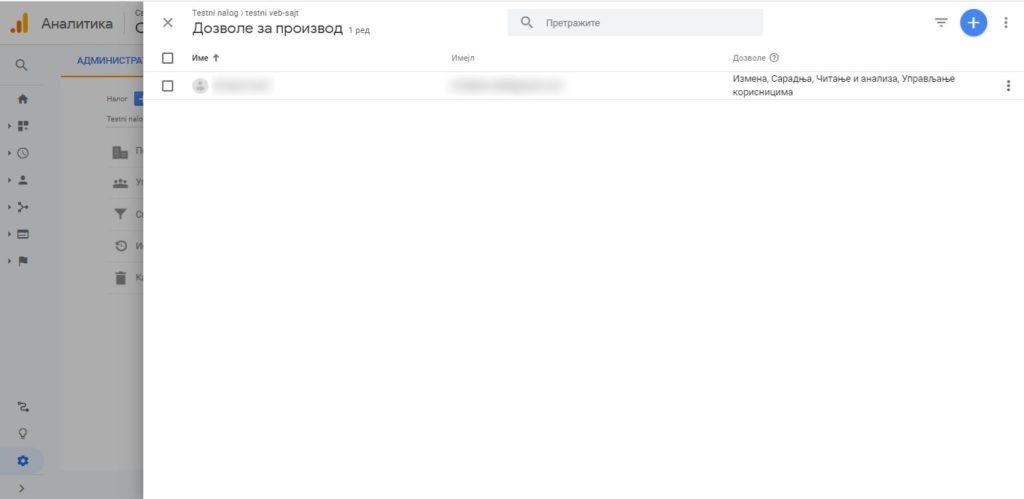
Slika 8
Kao i kod Naloga i Proizvodi imaju svoju opciju za definisanje dozvole za pristup. Ukoliko imate potrebu da nekom korisniku iz vaše organizacije dodelite pravo pristupa određenom Proizvodu, to ćete učiniti ovde. Intuitivan interfejs omogućava da klikom na plus u gornjem desnom uglu dodate novog korisnika i zatim mu definišete prava pristupa. Ovo je dosta jednostavno, pa verujemo da nećete imati problem da eventualno definišete i korisnika i njegova prava pristupa.
Naravno, osnim dodavanja korisnika isto tako lako možete po potrebi i ukoniti.
Sledeća opcija u ovoj sekciji je Kod za praćenje. Kao što i sam naziv kaže ovde se nalaze sve bitne opcije vezane za kod za praćenje koji je definisan za svaki Proizvod. Ukoliko imate jedan Proizvod imaćete i jedan kod za praćenje. Više proizvoda ujedno znači i više kodova za praćenje.
Od svih nabrojanih opcija unutar ove opcije, za ovaj tekst izdavajamo Prikupljanje podataka (slika 9).
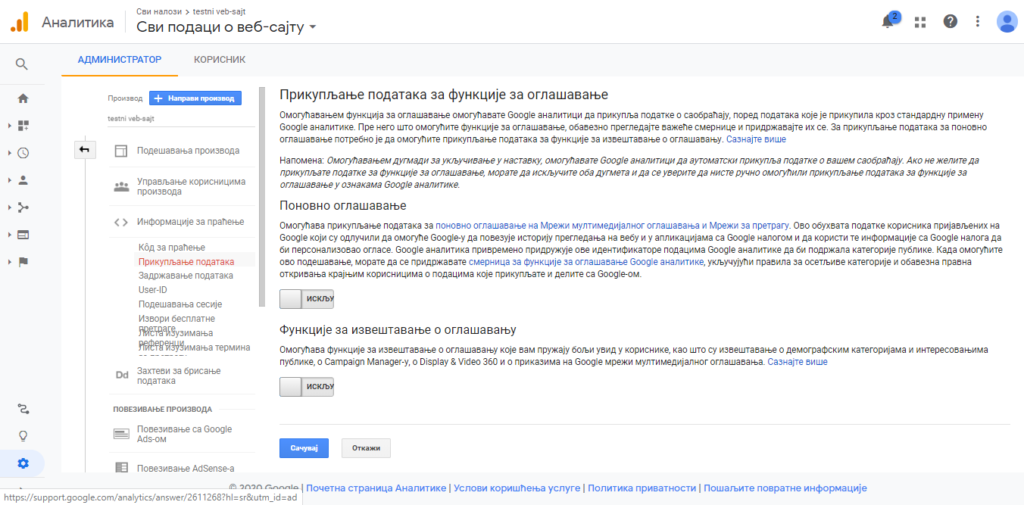
Slika 9
Nećemo se odmah detaljno baviti ovim opcijama, ali je važno da ih napomenemo jer ćemo se već u nekom od narednih tesktova na temu Google Analytics detaljnije pozabaviti njima. Za sada je važno da ćemo ovde moći da uključimo opciju za Ponovno oglašavanje (Remarketing), koje predstavlja važan deo svakog online oglašavanja i online marketinških kampanja.
Sledeća značajnija Opcija u okviru sekcije je Podešavanja sesije. Nećemo se u ovom tekstu baviti pojom sesije, ali zapamtite da se ona podešava na nivou Proizvoda.
Na kraju u okviru iste sekcije imamo još jednu važnu opciju, a to je Povezivanje proizvoda u okviru koje možemo podešavati veze između Google Analytics i drugih Google-ovih proizvoda kao što su Google Ads, Google AdSens, Search Console i drugi.
Opcijom Dodatna podešavanja bavićemo se u narednim tekstovima na ovu temu.
PRIKAZI
U osnovi Prikazi predstavljaju na koji način će vam biti prikazani podaci koje su prikupjeni putem Google Analytics. Podrazumevano podešavanje daje prikaz svih podataka u njihovom izvornom i netaknutom obliku. Ti podaci se obuhvataju sve podatke koje je Google Analytics sakupio na vašem sajtu.
S obzirom da takav objedinjen prikaz sadrži i podatke koje možda ne želite da uključite u vaš prikaz / kasnije i izveštaj, ostavljena je opcija da sami kreirate Prikaz koji želite. Najčešće ćete želeti da isključite podatke koji mogu uticati na kvalitet i relevantnost vaših podataka.
Na primer, imate kompaniju sa 20 zaposlenih u kojoj će veći deo zaposlenih pristupati vašem sajtu. Znate da će Google Analytics u svom podrazumevanom prikazu imati i te podatke, što može dati iskrivljenu sliku o broju posetilaca, broju sesija i vremena provedenog na vašem sajtu. Zato ćete želeti da za vaše zaposlene isključite mogućnost da podaci o njihovim posetama uđu u Prikaz, a kasnije i u izveštaj. Želite samo čiste podatke o korisnicima koji na vaš veb-sajt dolaze sa strane.
U Google Analytics je jednostavno kreirati takav Prikaz. Čak je i poželjno. Uz par klikova ćete isključiti opciju prikupkjanja podataka sa određenog IP opsega i eto novog Prikaza.
Ono što svakako preporučujemo je da osim podrazumevanog prikaza koji sadrži sve podatke, kreirate bar još dva. Jedan koji će sadržati sve vama relevantne filtere (kao malopre pomenuto ikključivanje podataka o poseti vaših zaposlenih veb-sajtu) i jedna koji će služiti isključivo za testiranje. Ovo je važno kako ne biste slučajno u podešavanjima podrazumevanog prikaza sa svim podacima, ostali bez nekih bitnih podataka. U narednim tekstovima ćemo objasniti u kojim situacijama i zbog čega je ovo veoma bitan deo osnovnog podešavanja Google Analytics.
Sledeća opcija je Podešavanja Prikaza (slika 10).
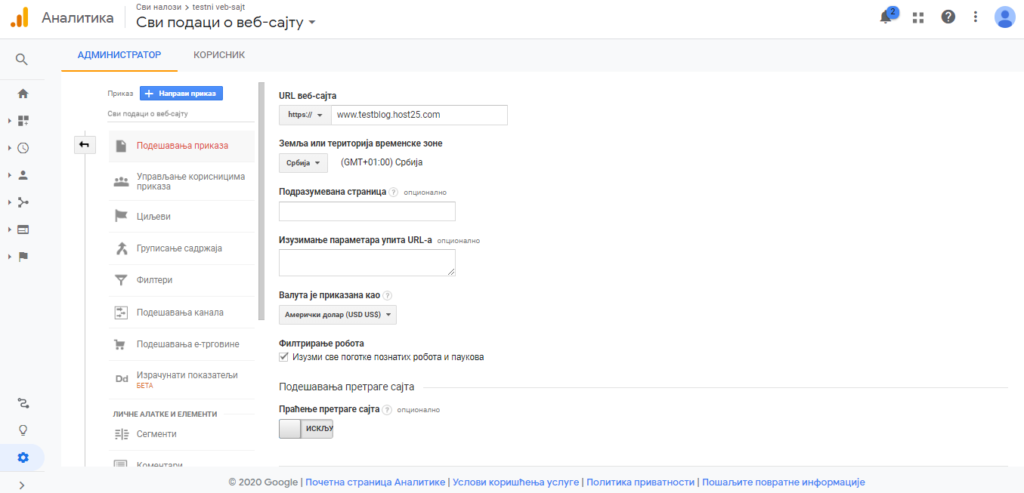
Slika 10
Ne zaboravite da u ovim podašavanjima čekirate opciju Filtriranja robota kako bi vaši podaci izuzeli saobračaj koji oni kreiraju. Veliki broj robota koji pristupaju vašem sajtu može poremetiti sliku koju dobijate u svom Prikazu, pa je dobra praksa uključiti ovu opciju.
Upravljanje korisnicima prikaza (slika 11) ima gotovo iste opcije kao i relevantna opcija kod Proizvoda. Ovde možete definisati korisnike koji će pristupati vašim Prikazima ili definisati određene korisnike samo za određene Prikaze. Na taj način možete u značajnoj meri optimizovati rad vaših zaposlenih koji se bave analizom podataka.
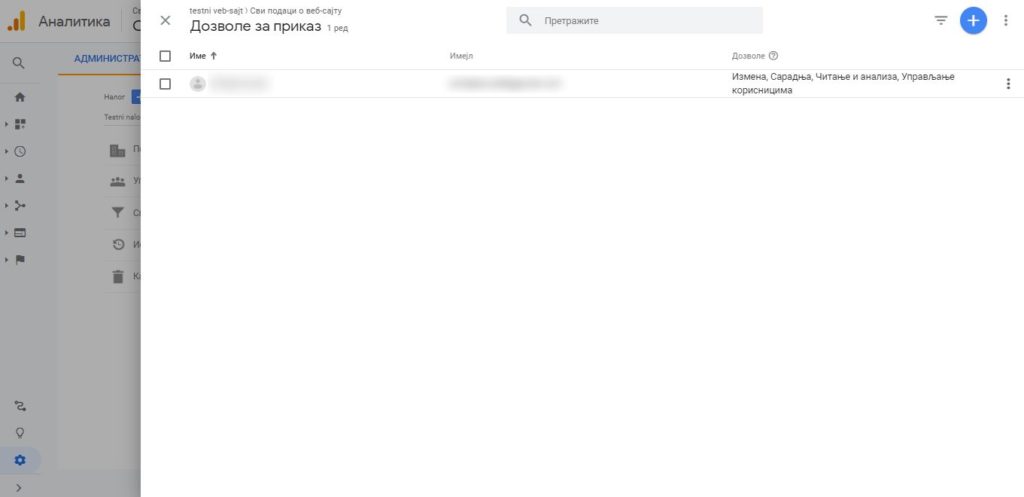
Slika 11
Ovim smo i priveli kraju deo oko podešavanja Naloga, Proizvoda i Prikaza u okviru Google Analytics alata. Ostale opcije u okviru Prikaza spadaju u malo naprednije i za sada nema potrebe da vas opterećujemo njima. Dovoljno je da znate da se pod opcijom Prikazi podešava dosta toga što će u kasnijoj fazi imati dosta veze sa vašim podacima i izveštajima. Jer svi podaci koje ćete ovde definisati za prikazivanje će zapravo na kraju biti prezentovani u okviru vaših izveštaja. Pravilinim podešavanjem tih Prikaza i Izveštaja imaćete za rezultat prave podatke sa kojima ćete moći bolje da razumete vaše korisnike i njihovo ponašanje na vašem veb-sajtu.
Nadamo se da ste lako pratili naše uputstvo. Ukoliko ste imali bilo kakvih problema sa podešavanjem, budite slobodni da nas kontaktirate za pomoć. Pišite nam u komentar i mi ćemo vam odgovoriti u najkraćem mogućem roku.
Nenad Mihajlović