Google Analytics – registracija naloga
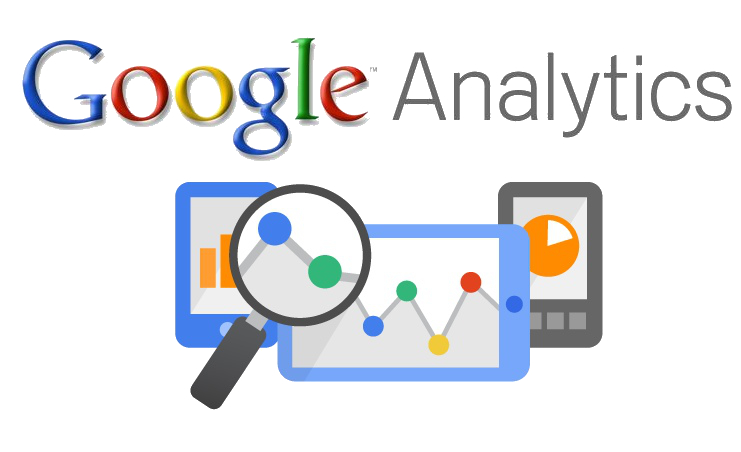
Google Analytics – registracija naloga i dodavanje koda na sajt
Ako bismo pokušali da napravimo listu najkorisnijih alata za vlasnike veb-sajta, onda bi Google Analytics sigurno zauzeo mesto broj 1. Sasvim očekivano i sasvim zasluženo. Ali da vidimo za početak šta je to Google Analytics i zbog čega je on tako važan za svaki online biznis?
Jednostavno rečeno, Google Analytics je Google-ov besplatan servis za praćenje statistike posete nekom veb-sajtu. Korišćenjem ovog alata možete da saznate gotovo sve bitne informacije o posetiocima vašeg veb-sajta. Na primer, iz koje države i kog grada je neki posetilac pristupio vašem sajtu; kog je pola i koliko ima godina, preko kog uređaja je pristupio sajtu; koje je stranice posetio; koliko je vremena proveo na njima; koju stranicu je prvo posetio, a koju posednju; da li je stranici pristupio preko nekog affiliate linka ili iz organske pretrage i mnogo drugih korisnih informacija koje su od izuzetne važnosti za vaš biznis.
Zato ćemo mi u narednih nekoliko tekstova objasniti kako da registrujete i pravilno podesite Google Analytics za vaš veb-sajt i kako da pratite i ispravno tumačite aktivnosti vaših posetilaca.
PODEŠAVANJE GOOGLE ANALYTICS NALOGA
Da biste kreirali svoj Google Analytics nalog potreban vam je samo vaš Google nalog. Ako ga kojim slučajem još nemate, biće potrebno da ga prethodno napravite.
Posetite Google Marketing Paltformu da biste otvorili Google Analytics nalog (slika1).
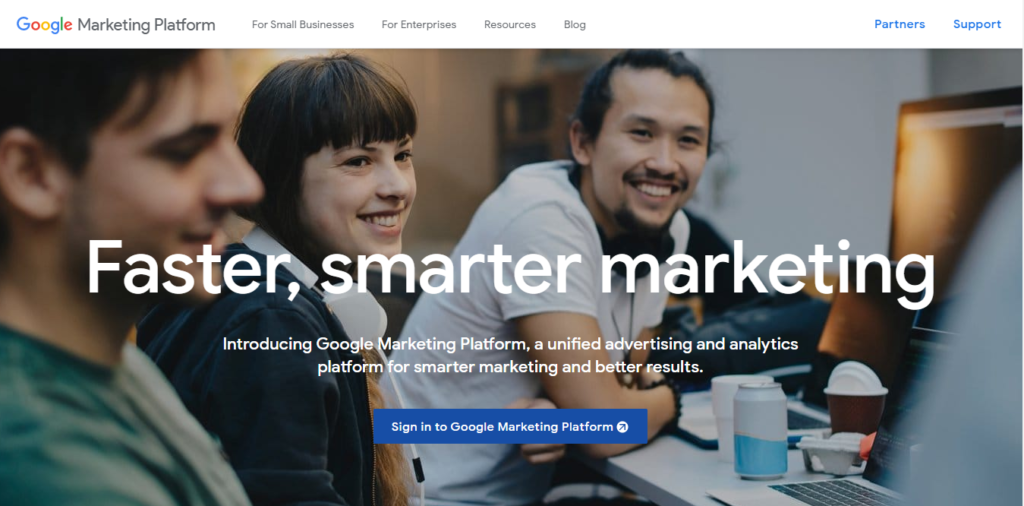
Kliknite na dugme Sign in to Google Marketing Platform.
Pronađite sekciju od nazivom Analitika i kliknite na dugme Podesi besplatno.
Otvoriće se ekran kao na slici 2.
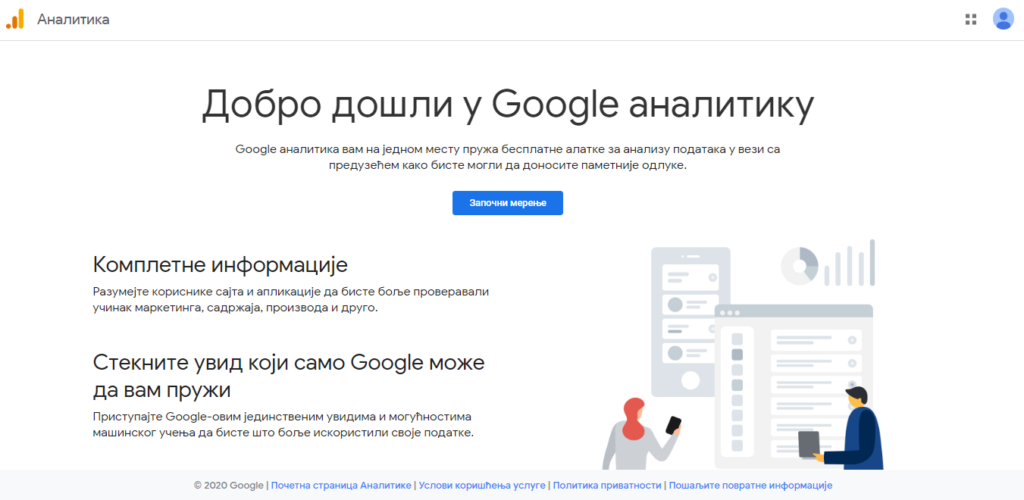
Kliknite na dugme Započni merenje i otvoriće se prozor kao na slici 3.
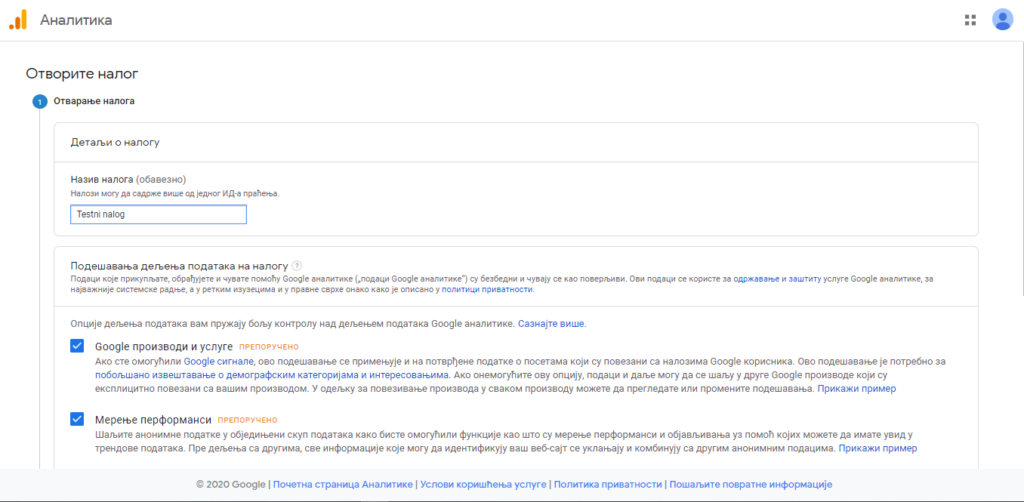
Sada ste na stranici na kojoj započinje proces registracije vašeg Google Analytics naloga. U sekciji Detalji o nalogu obavezno je da popunite naziv naloga. Možete izabrati bilo koje naziv koji vam se čini prigodnim. U sekciji Podešavanja deljenja podataka na nalogu možete ostaviti podrazumevana podešavanja. Ako želite kasnije ih možete podesiti drugačije. Kliknite na dugme Sledeće i prećićete na sledeću stranicu (slika 4).
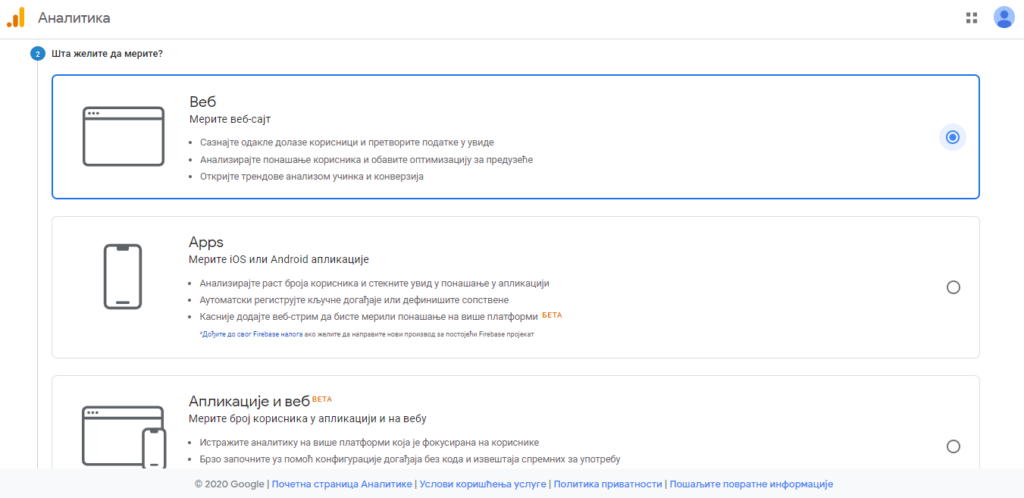
Ovde treba da odaberete za koju namenu ćete koristiti metriku koju vam nudi Google Analytics. Možete birati između veb-sajta i aplikacije, a od nedavno i kombinaciju ova dva, doduše ovo poslednje je za sada samo u beta verziji.
S obzirom da nas primarno zanima merenje na veb-sajtu, ovde je potrebno odabrati prvu opciju pod nazivom Veb. Kliknite na Sledeće da biste sačuvali podešavanja i prešli na sledeću stranicu (slika 5).
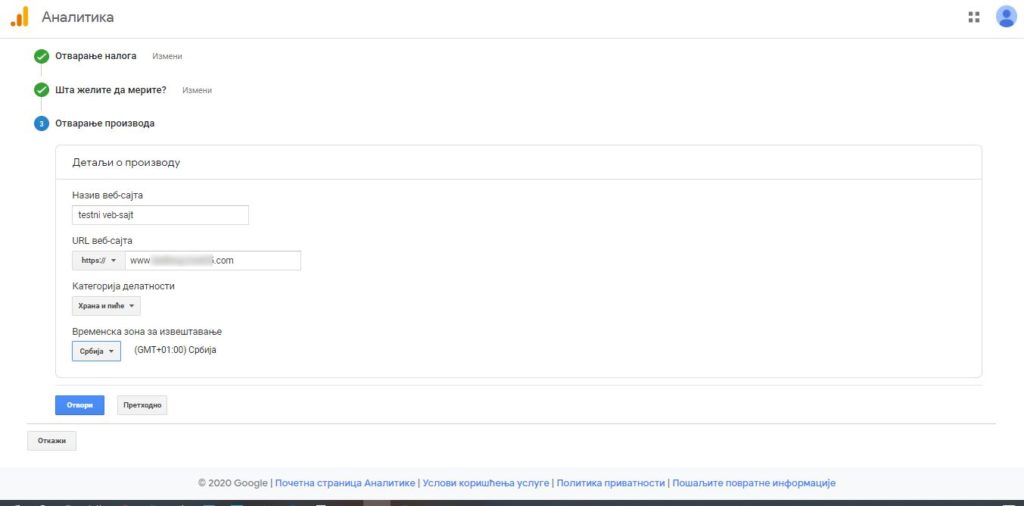
Sada ćete otvoriti proizvod, odosno ući u postupak registracije vašeg veb-sajta na Google Analytics. Prvo polje koje treba popuniti je Naziv veb-sajta. Ovde je potrebno uneti opisno ime, a ne domen. Na primer, naziv vaše kompanije ili vašeg brenda.
Sledeći je domen (polje URL veb-sajta). Unesite domen vašeg veb-sajta i ne zaboravite da iz padajuće liste izaberete verziju HTTP protokola (http ili https).
Sledeće je polje pod nazivom Kategorija delatnosti. Ovde iz padajuće liste izaberite kategoriju delatnosti koja nabliže odgovara delatnosti za vaš veb-sajt.
Na kraju potrebno je da odaberete i vremensku zonu za izveštavanje. Google Analytics nudi opciju automatskog izveštavanja, a sadržaj podataka u tim izveštajima možete naknadno podesiti.
Kada ste sve ovo završili kliknite na dugme Otvori. Pojaviće se sledeća stranica (slika 6).
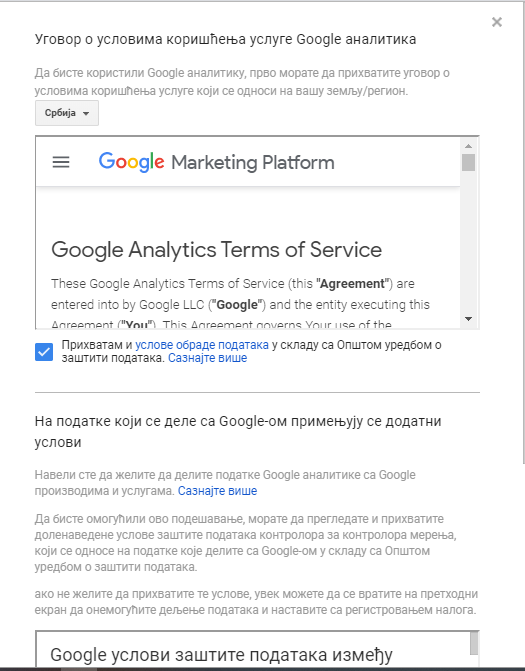
Ovde treba da se saglasite sa uslovima korišćenja Google Analytics. Nemate baš puno izbora, pa da biste nastavili sa procesom registracije kliknite da prihvatate uslove.
Na sledećoj strani treba da definišete način email komunikacije sa Google Analytics (slika 7).
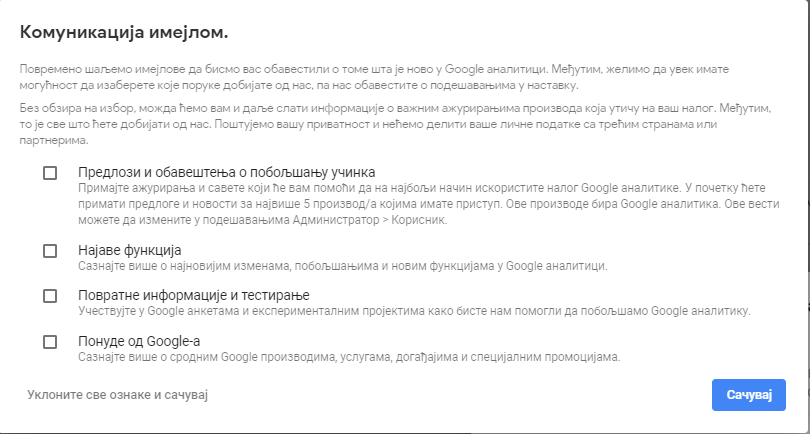
Nije neophodno da prihvatite ponuđene opcije. Kliknite na opciju Sačuvaj i otvoriće se prozor kao na slici 8.
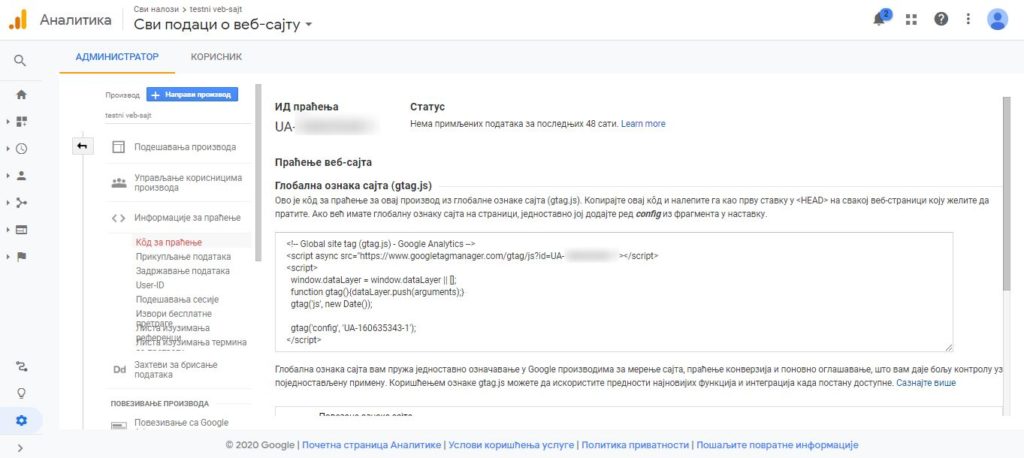
Ovo je zapravo najvažniji korak u procesu registracije Google Analytics naloga. Da bi Google Analytics mogao da prati aktivnosti na vašem veb-sajtu potrebno je da na svaku stranicu tog sajta ubacite deo koda koji će prikupljati podatke o posetiocima vašeg veb-sajta i slati ih Google-u. Ovaj kod se zove gtag.js (global site tag). Osim što šalje podatke Google Analytics-u, on ih šalje i Google Ads-u i Google Marketing Platformi. Dakle, ima višestruku namenu, a za sada je dovoljno da znate kako da ga primenite na svom sajtu i podesite da radi sa Google Analytics alatom.
Pošto je potrebno da pomenuti kod smestite na stranice vašeg veb-sajta, potrebno je da pristupite back end-u sajta. S obzirom da veliki broj nas ima WordPress veb-sajt, ovde ćemo objasniti kako da ga podesite za ovu platformu.
Ne zatvarajte stranicu na Google Analytics sa vašim gtag.js kodom, jer će biti potrebno da ga kopirate na vaš sajt.
Postupak samog ubacivanja koda na stranice je veoma jednostavan – potrebno je kopirati ga i zalepiti odmah ispod <HEAD> HTML taga na svakoj stranici vašeg veb-sajta.
Postoje mnogi plugin-ovi koji mogu poslužiti svrsi za ovu akciju, ali mi verujemo da je bolje uraditi ručno. Ne zahteva neko posebno poznavanje koda, pa verujemo da to možete izvesti i sami.
Ulogujte se na dashboard i sa leve strane odaberite opciju Appearance → Theme editor. Otvoriće se prozor kao na slici 9.
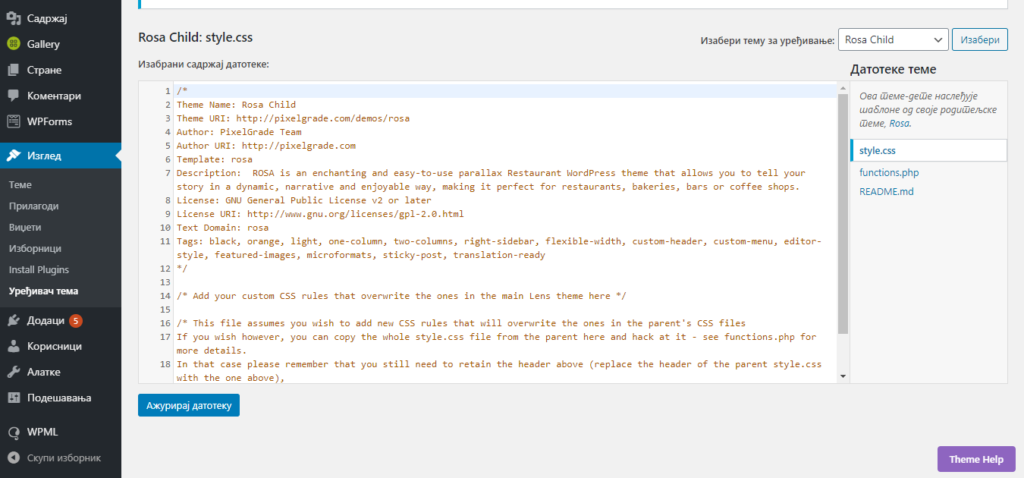
Slika 10
Ako koristite samo običnu temu, ovde će vam se prikazati kod te teme. Ako koristite child temu, onda će se ovde prikazati kod vaše child teme.
Pošto gtag.js kod moramo baciti u HEAD sekciju HTML stranice, potrebno je da uđemo u temu, a ne u child temu. Ovo birate iz padajuće liste u gornjem desnom uglu prozora koji je prikazan na slici 10.
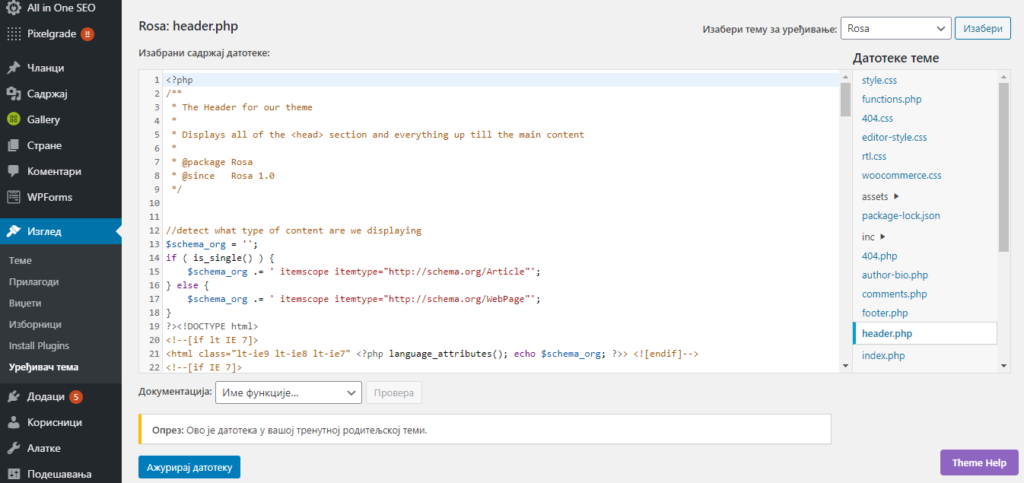
Kada odaberete temu kliknite na Choose (Izaberi). Zatim iz padajuće liste sa desne strane prozora pronađite file pod nazivom header.php. U ovom fajlu se čuva ceo sadržaj HEAD sekcije HTML stranice vašeg veb sajta i upravo to je mesto gde ćete zalepiti vaš gtag.js fajl.
Kliknite na header.php fajl da bi se otvorio. Skrolujte na dole dok ne pronađete završni HEAD tag (</head>).
Sada kopirajte ceo gtag.js kod i zalepite ga odmah iznad </head>. Sačuvajte podešavanja (Update File) i izađite iz dashboard-a.
Ovim ste uneli gtag.js kod na sve stranice vašeg veb-sajta.
Sada u istom prozoru u Google Analytics (slika 9) kliknite na kućicu u gornjem levom uglu prozora kako biste otvorili Google Analytics konzolu. Ako ste ispravno primenili gtag.js na vašem veb-sajtu, trebalo bi da možete da u plavom prozoru u desnom delu konzole vidite podatke u realnom vremenu sa vašeg sajta (slika 11).
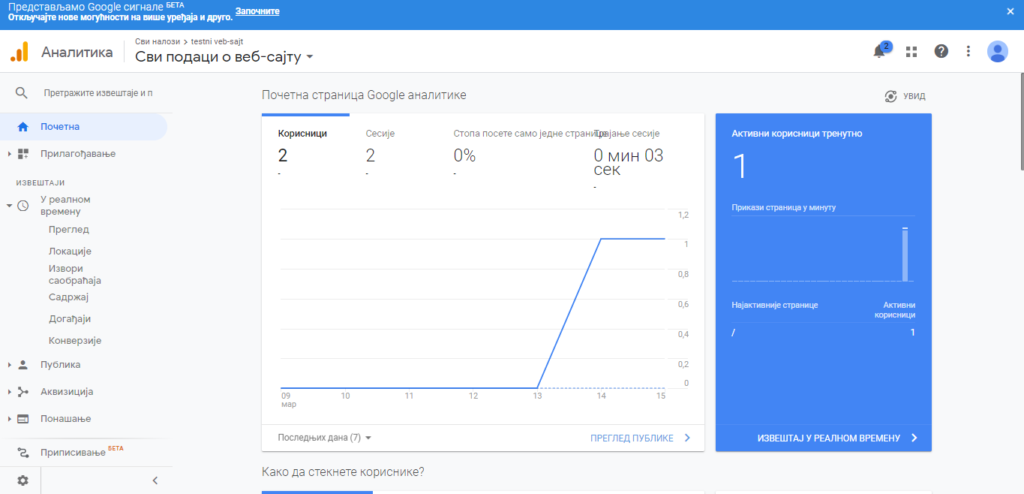
Imajte u vidu da će se ovi podaci videti samo ukoliko je neko u tom trenutku na vašem veb-sajtu. Ukoliko nije, onda će u plavom prozoru stajati broj 0. Možete i sami uraditi test tako što ćete se sami iz drugog taba ulogovati na vaš veb-sajt. Ukoliko je sve u redu, u plavom prozoru ćete videti da vas je Google Analytics regostrovao kao posetioca vašeg veb-sajta, tako što će prikazati da se trenutno jedan aktivan korisnik na sajtu.
Time ste i zvanično registrovali svoj Google Analytics nalog i podesili vaš veb-sajt da šalje Google Analytics-u podatke o vašim posetiocima.
U narednim tesktovima ćemo se detaljnije pozabaviti podešavanjem ovog alata, tako da iz njega izvučete mnogo korisnih informacija za vaš biznis.
Ukoliko ste kojim slučajem imali problem prilikom registracije vašeg Google Analytics naloga, pišite nam. Rado ćemo vam pomoći da završite postupak registracije.
Nenad Mihajlović