Migracija WordPress veb-sajta sa lokalnog računara (localhost) na produkcioni server (live server) – 2.deo
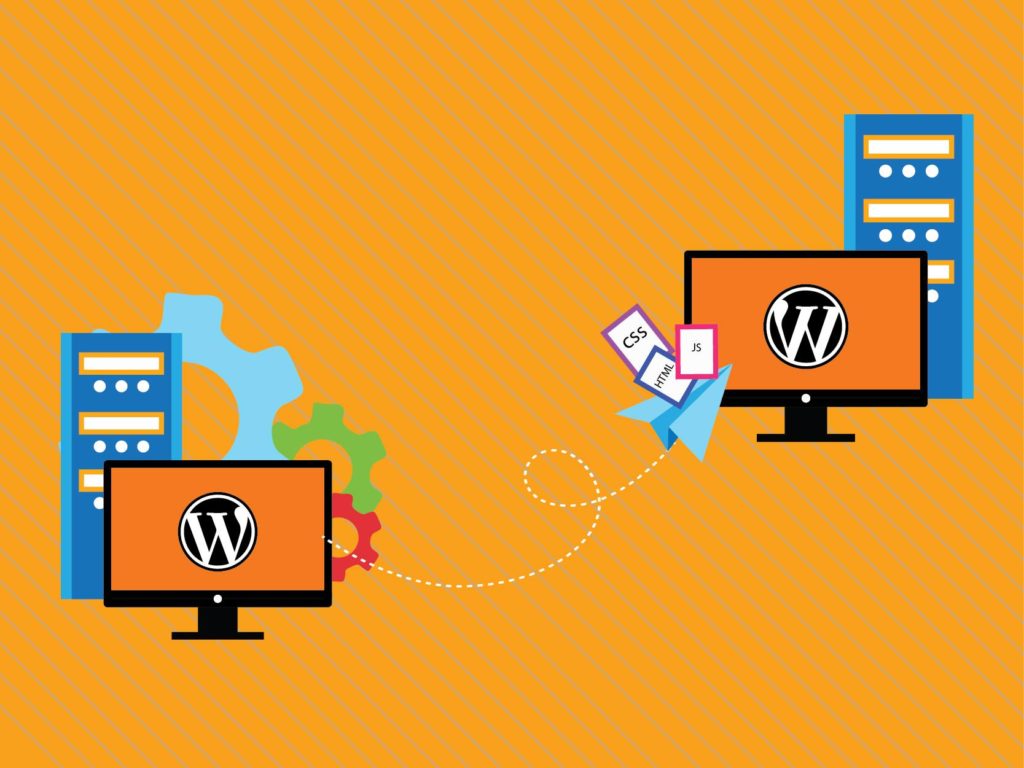
U prvom delu ovog teksta koji možete pročitati ovde , objasnili smo kako da pripremite vaš veb-sajt za migraciju sa lokalnog računara na produkcioni server. Sada je vreme da se pozabavimo samom migracijom.
Nakon što ste pripremili podatke i bazu, potrebno je da instalirate WordPress na produkcionom serveru.
Instalacija WordPress-a na produkcionom serveru (live server)
Sada je potrebno da instalirate WordPress na vašem produkcionom serveru.
Najjednostavniji način da ovo uradite je da u glavnom prozoru cpanel-a pronađete sa web aplikacijama (WEB APPLICATIONS) i pokrenete aplikaciju pod nazivom WordPress. Slika 10.

Slika 10
Kliknite na WordPress ikonicu i otvoriće se prozor kao na slici 11.
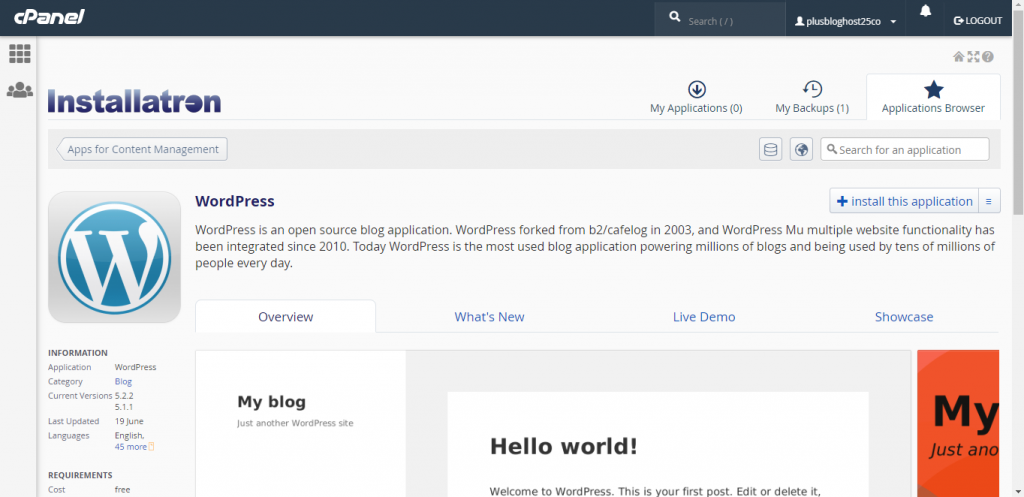
Slika 11
Kliknite na dugme Install this application i otvoriće se prozor kao na slici 12.
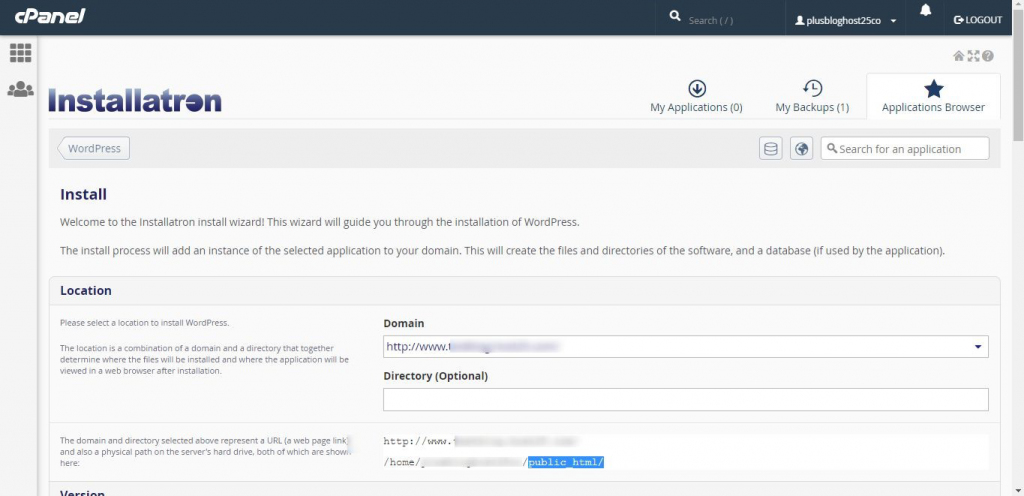
Slika 12
Sada je potrebno da u delu prozora pod nazivom Location unesete podatke neophodne za instalaciju WordPress-a. Prvo u polje Domain unesite pun vašeg naziv domena (npr. u našem slučaju http://www.testna.rs).
Polje sa putanjom do direktorijuma u kojem će biti otpakovana instalacija je opciono, pa ukoliko nemate neke posebne potrebe da menjate podrazumevanu lokaciju, naša preporuka je da ga ostavite prazno. U tom slučaju će biti korišćen podrazumevani direktorijum /public.html.
Zatim u istom prozoru skrolujte do sledećeg dela pod nazivom Version. Slika 13.
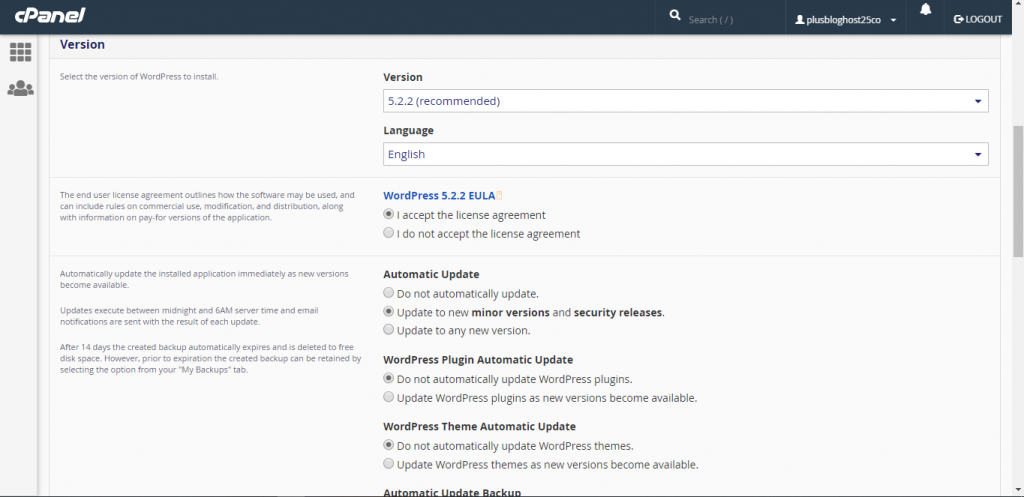
Slika 13
Preporučujemo da sve opcije u ovom delu ostavite onako kako su već čekirane i dalje skrolujete do dela pod nazivom Settings. Slika 14.
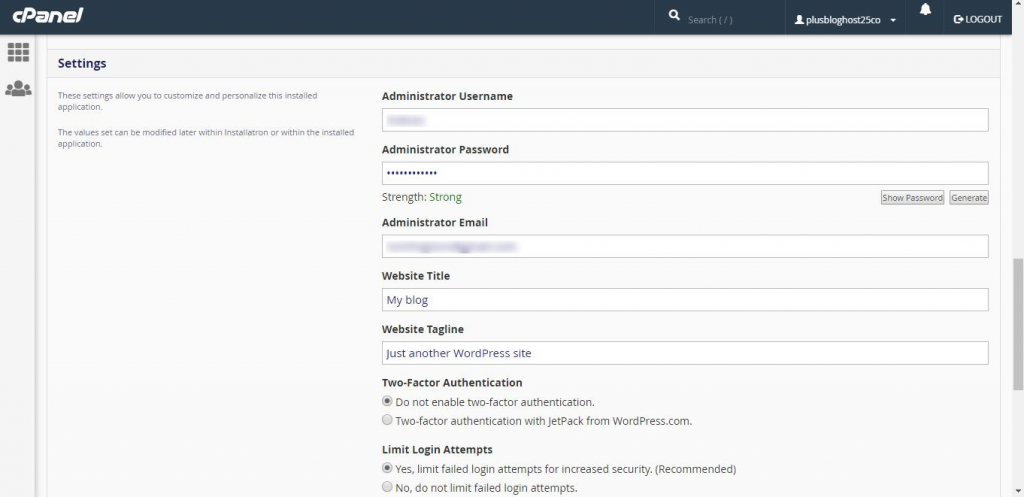
Slika 14
Sada je potrebno da popunite polja Administrator Username, Administrator Password i Administrator Email. Odaberite željeno administratorsko ime, lozinku i email i unestite ih u odgovarajuća polja.
NAPOMENA: Važno je da administratorsko ime i lozinku ubeležite/zapišete na sigurnom mestu, jer ćete se kasnije pomoću njih logovati na vašu WordPress platformu.
U polja Website Title i Website Tagline možete upisati odgovarajuće nazive koji odgovaraju željenom nazivu veb-sajta i tagline-a vašeg veb-sajta.
Skorujte zatim do kraja prozora.
Preporučujemo da deo na kraju prozora pod nazivom Advanced ostavite kako jeste.
Nakon toga kliknite na dugme Install u donjem desnom uglu prozora, kako biste pokrenuli instalaciju.
Pojaviće se prozor kao na slici 15.
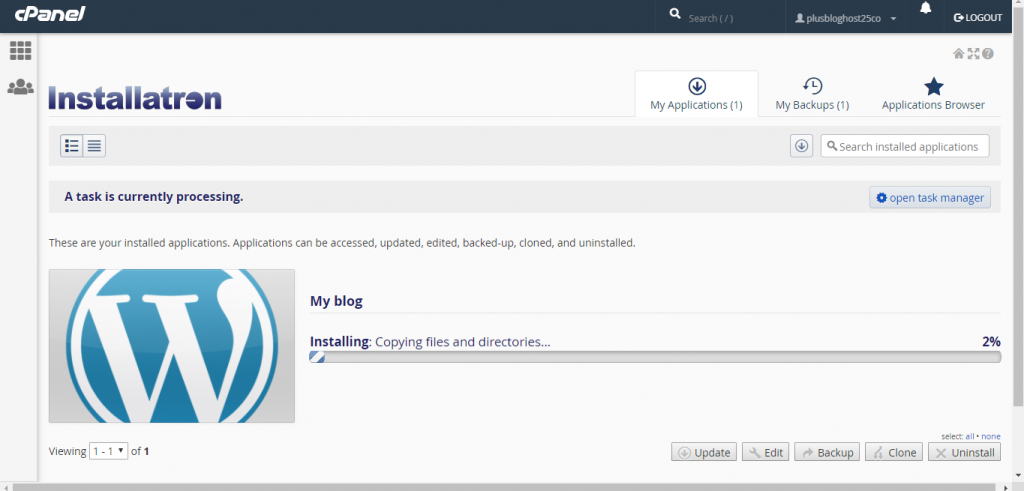
Slika 15
Nakon što se instalacija završi pojaviće se prozor kao na slici 16.
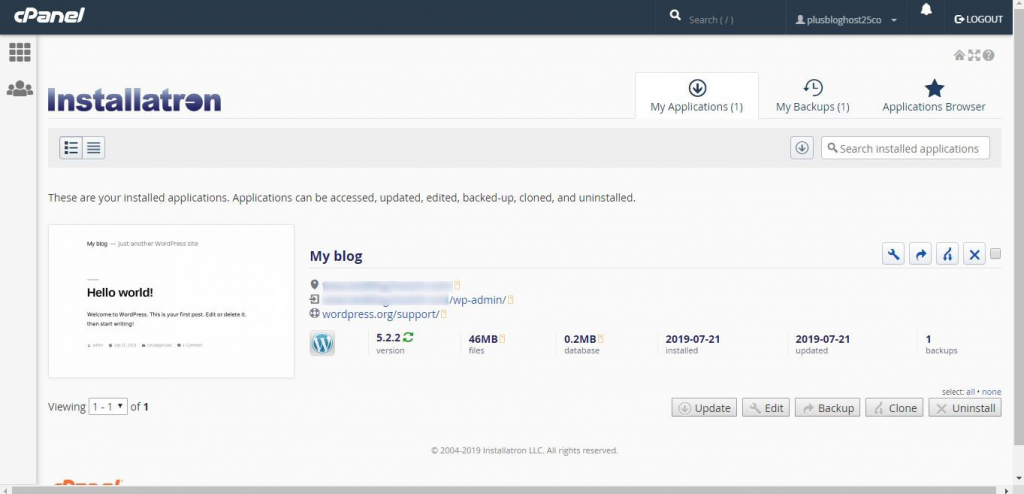
Slika 16
Ovim je instalacija WordPress-a na vašem produkcionom serveru završena.
Ukoliko sada u addressbar vašeg pretraživača unesete adresu vašeg veb-sajta (npr. u našem slučaju www.testna.rs), otvoriće se čista instalacija vašeg veb-sajta onako kako on trenutno izgleda, pre prebacivanja njegovog sadržaja sa lokalnog računara na produkcioni server. Slika 17.
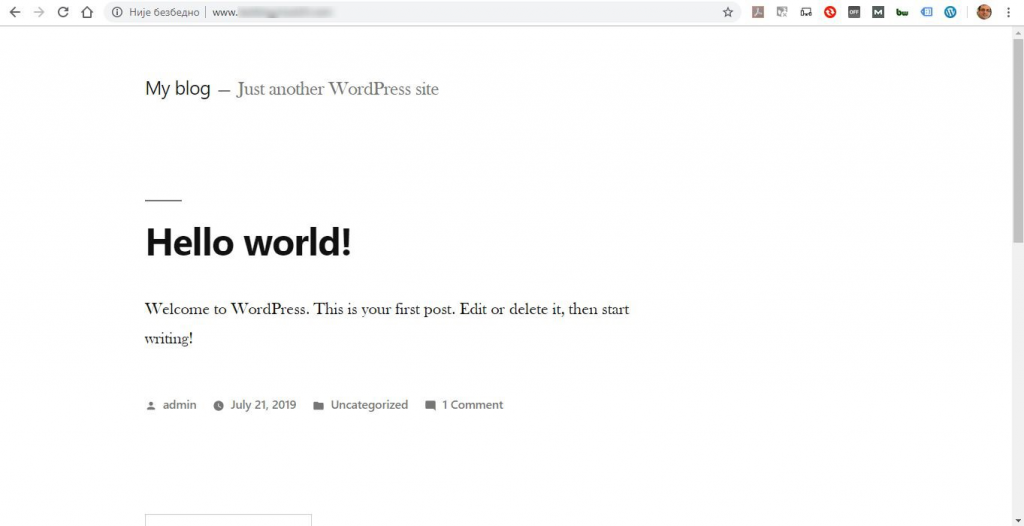
Slika 17.
Ovim ste završili instalaciju WordPress-a, pa možete kliknuti na cpanel logo u gornjem levom delu prozora, kako biste se vratili na glavni prozor cpanel-a.
Sledeći korak je kreiranje baze na produkcionom serveru i prebacivanje sadržaja veb-sajta sa lokalnog računara na produkcioni server.
Migracija fajlova sa lokalnog računara (localhost) na produkcioni server (live server)
Možda na prvi pogled ovo zvuči komplikovano, ali migracija fajlova u ovom kontekstu zapravo znači prenos fajlova (folder wp-content i fajl wp-config.php) sa vašeg lokalnog računara na produkcioni server.
Najjednostavniji način da ovo uradite jeste da koristite aplikaciju File Manager u okviru vašeg cpanel-a.
Uputstvo i putanju za logovanje i korišćenje cpanel-a, kao i lozinku i password bi trebalo da ste dobili od vašeg hosting provajdera.
Ako ste ispravno pratili upustvo za logovanje trebalo bi da vam se nakon logovanja otvorio ekran kao na slici 18.
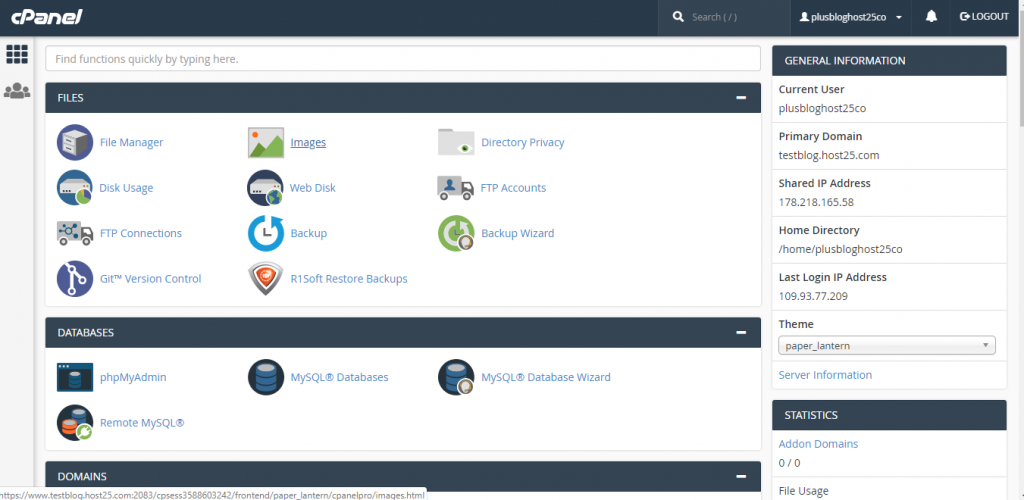
Slika 18
U gornjem delu prozora u cpanel-u se nalaze aplikacije za manipulaciju fajlovima, a u gornjem levom uglu je aplikacija File Manager koju ćemo ovde koristiti za prebacivanje fajlova sa vašeg lokalnog računara na produkcioni server.
Alternativno možete koristiti i neku aplikaciju za transfer fajlova pomoću FTP protokola (npr FileZilla), ali takav transfer zna da portraje pa iz tog razloga preporučujemo da koristite aplikaciju File Manager.
Kliknite na File Manager i otvoriće se prozor kao na slici 19.
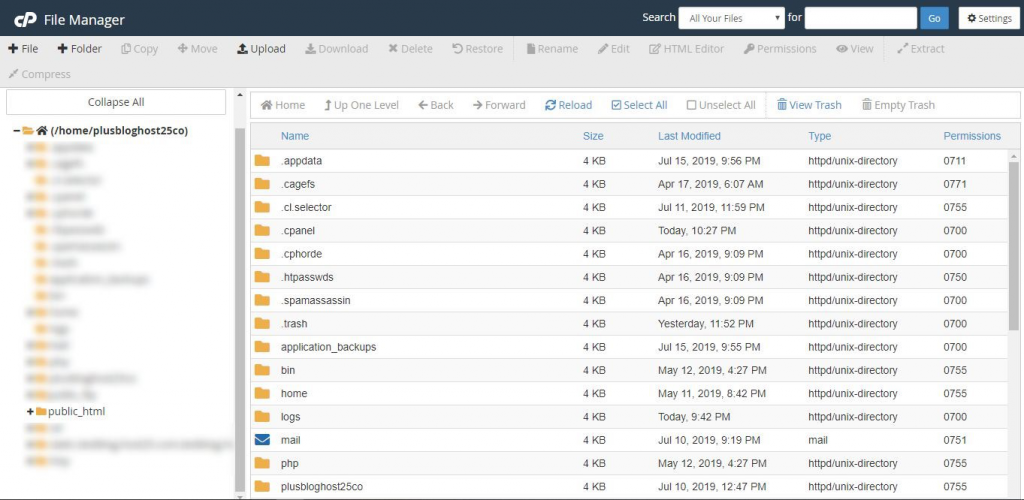
Slika 19
U stablu sa folderima na levoj strani prozora pronađite folder public_html i kliknite na njega.
Otvoriće se prozor kao na slici 20.
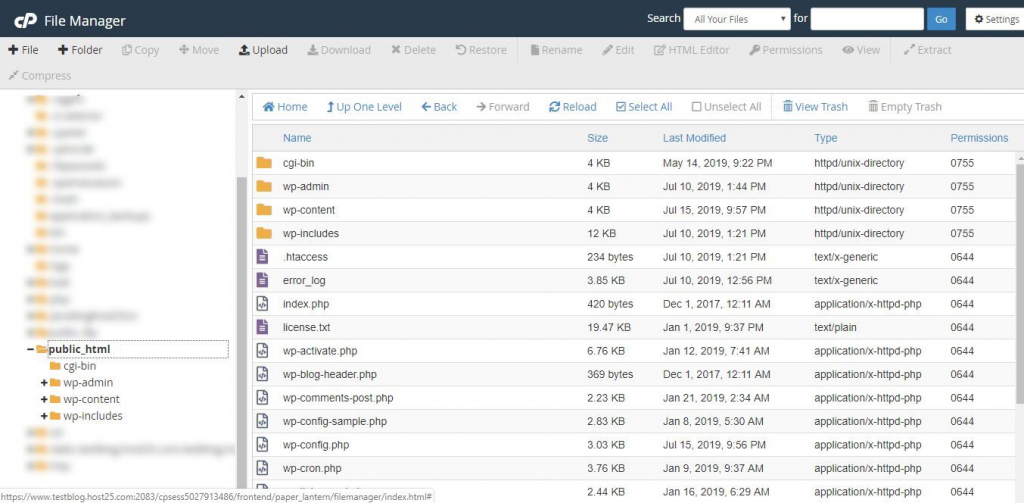
Slika 20
U desnoj strani prozora će se otvoriti sadržaj foldera public_html.
Primetićete da se ovde nalaze folder wp-content i fajl wp-config.php. Oni su sastavni deo svake WordPress instalacije pa se iz tog razloga nalaze i na vašem hosting serveru. Potrebno je da sada ovaj folder i fajl zamenite sa onima koji se nalaze na vašem lokalnom računaru.
Obrišite wp-content i wp-config.php iz public_html na vašem hosting serveru (produkcioni server). Obrisaćete ih desnim klikom i odabirom opcije Delete.
Zatim dok ste u istom folderu kliknite na dugme upload u gornjem delu File Manager-a i otvoriće se prozor kao na slici 21.
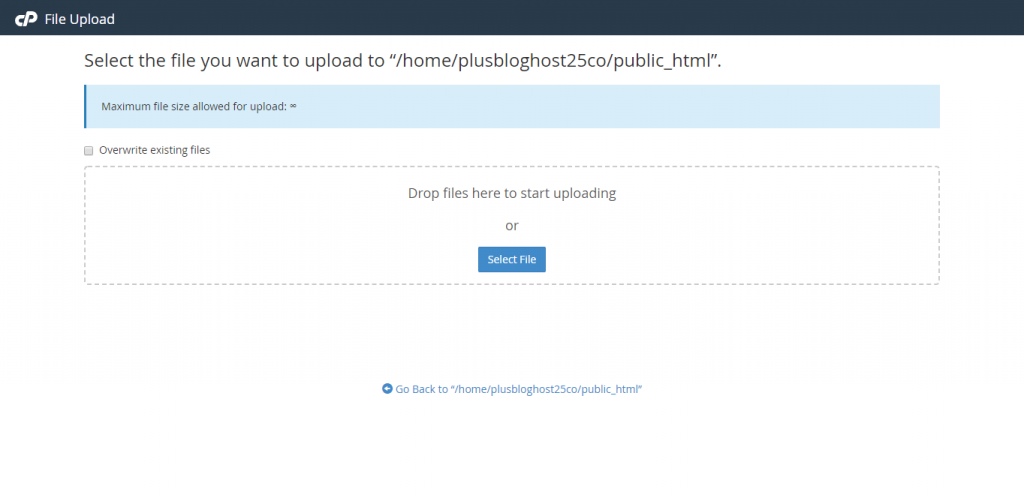
Slika 21
Kliknite na dugme select file i odaberite zip-ovani wp-content folder sa lokacije na kojoj ste ga sačuvali na vašem računaru. Slika 22.
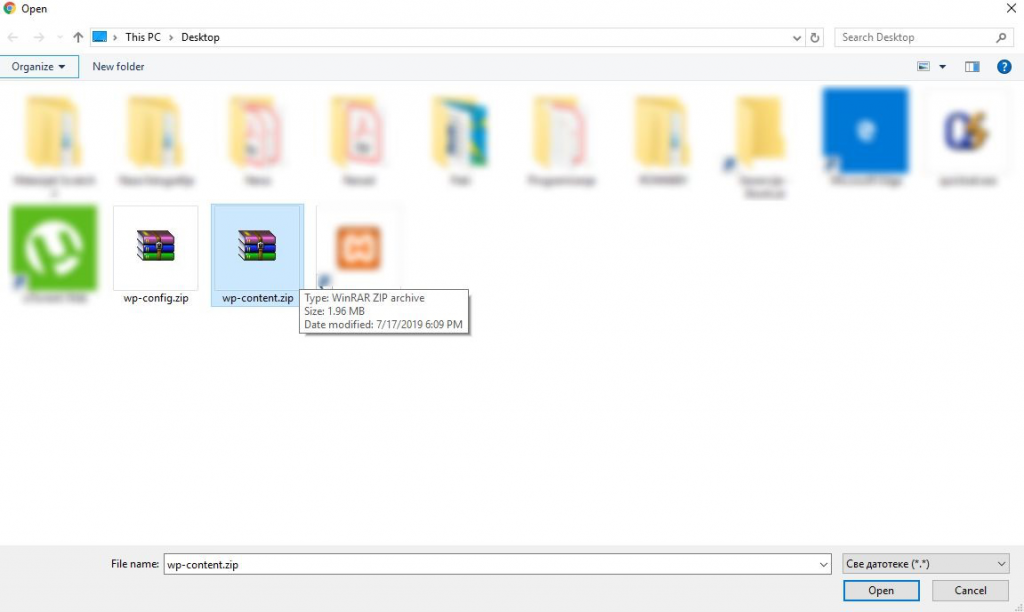
Slika 22
Kliknite na Open i započećete proces prebacivanja foldera. Isto ponovite i za wp-config.php.
Ako je proces bio uspešan pojaviće se prozor kao na slici 23.
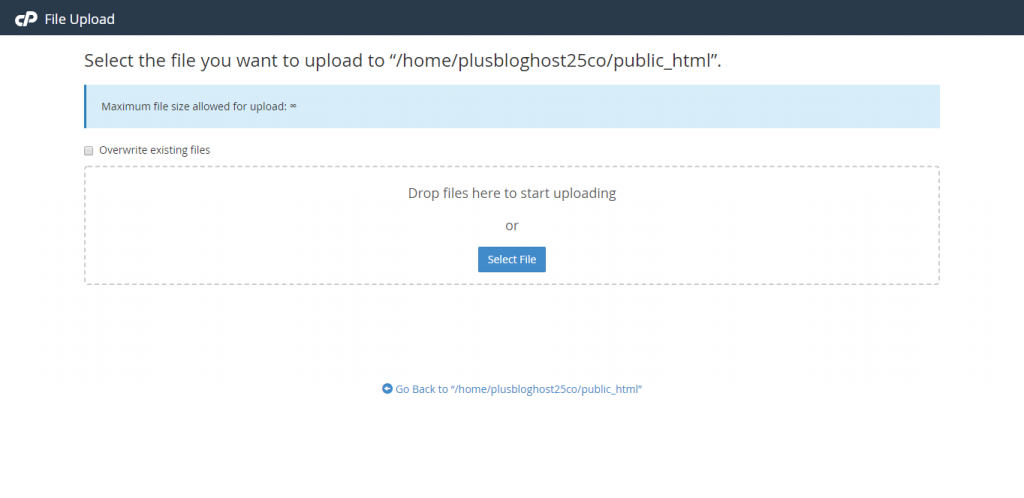
Slika 23
Kliknite na Go Back u donjem delu prozora, kako biste se vratili na prethodni prozor File Manager-a.
Sada je potrebno da otpakujete kompresovane wp-content i wp-config.php. Kliknite desnim tasterom miša na bilo koji od njih i odaberite opciju Extract. Slika 24.
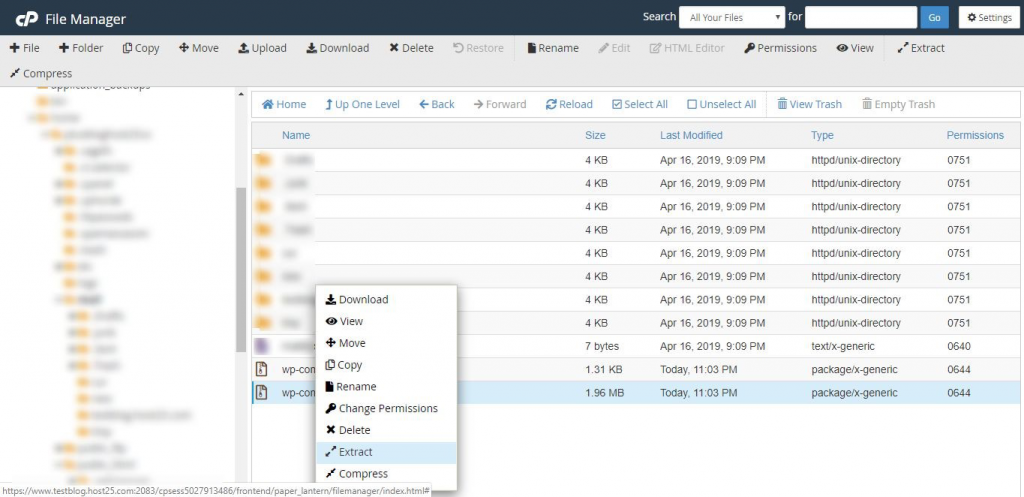
Slika 24
Ponovite isto i za folder i za fajl.
Njihovi sadržaji će se otpakovati u istom folderu u koji ste ih upload-ovali.
Nakon što ih otpakujete obrišite njihove komresovane verzije sa zip ekstenzijom pošto vam više nisu potrebne. Kliknite na ikonicu File Manager u gornjem levom uglu prozora, kako biste se vratili na početni ekran cpanel-a.
Ovim ste završili prebacivanje wp-content i wp-config.php na vaš produkcioni server (live server).
Kreiranje baze na produkcionom serveru
Na početku ovog uputstva ste uradili export baze vašeg veb-sajta na lokalnom računaru, a sada je vreme da tu bazu upload-ujemo na produkcioni server.
Pre toga je potrebno da kreirate praznu bazu na produkcionom serveru. Da biste to uradili potrebno je da na glavnom ekranu cpanel-a pronađete deo sa aplikacijama za rad sa bazama podataka (Databases) i među njima odaberete aplikaciju MySQL Databases.
Kliknite na ovu aplikaciju i otvoriće se prozor kao na slici 25.
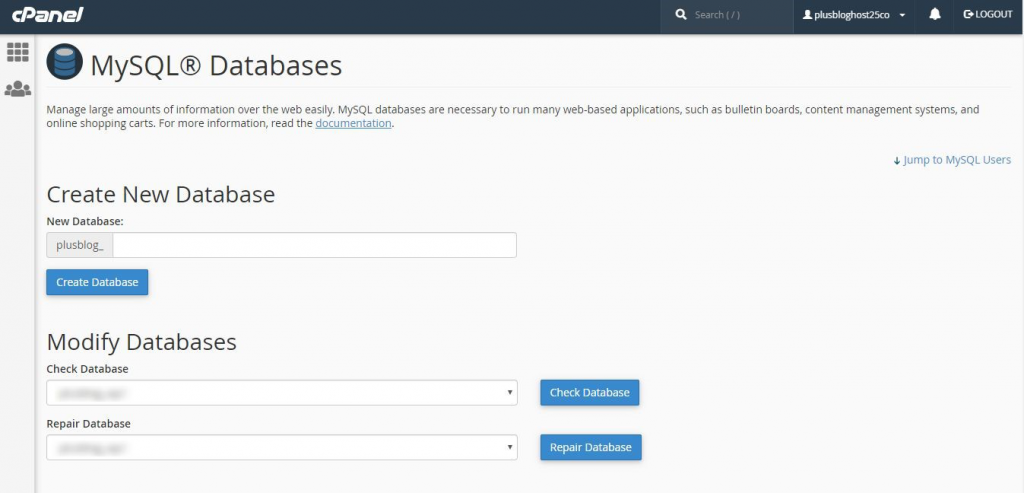
Slika 25
U polje Create New Database unesite naziv svoje baze (naziv ne mora, ali može biti isti kao naziv baze na lokalnom računaru – u našem sučaju smo upisali isti naziv) i kliknite na dugme Create Database.
Pojaviće se prozor sa potvrdom da je baza kreirana – Slika 26.
Da biste se vratili na prethodni prozor kliknite na link Go Back.
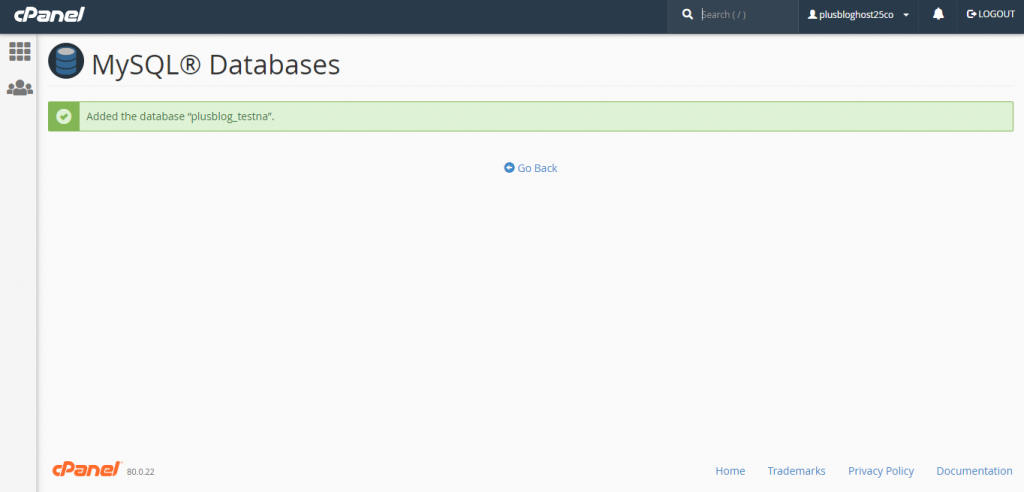
Slika 26
Zatim je potrebno da kreirate korisnika (User), kojem ćete zatim dodeliti pristup i prava nad bazom.
MySQL Databases podrazumevano nudi generisanu verziju naziva korisnika, ali vi možete upisati i naziv po svom izboru.
MySQL Databases će vam ponuditi i automatski generisanu jaku lozinku i naša je topla preporuka da koristite ponuđenu verziju. Ukoliko želite da koristite svoju verziju lozinke, upišite je umesto ponuđene, potvrdite je još jednom i zatim kliknite na dugme Create user. Slika 27.
NAPOMENA: Obavezno zapišite na bezbednom mestu naziv baze, naziv korisnika i lozinku, kako biste kasnije mogli da ih unesete u wp-config.php fajl.
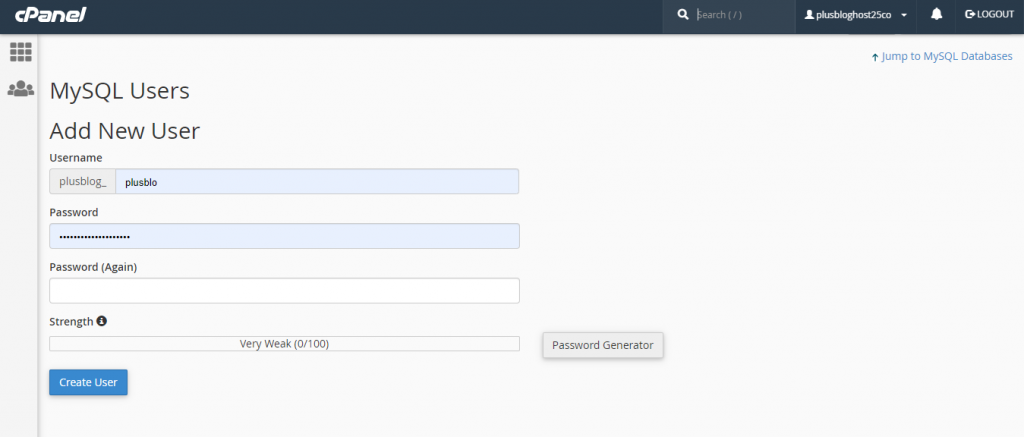
Slika 27
Kada ste kreirali korisnika (User), potrebno je da ga sada pridružite bazi i dodelite mu prava nad njom.
U polju Add user to database iz padajućeg menija odaberite odgovarajuću bazu nad kojom želite da definišete prava i odgovarajućeg korsinika kojem želite da dodelite prava nad tom bazom. Slika 28.
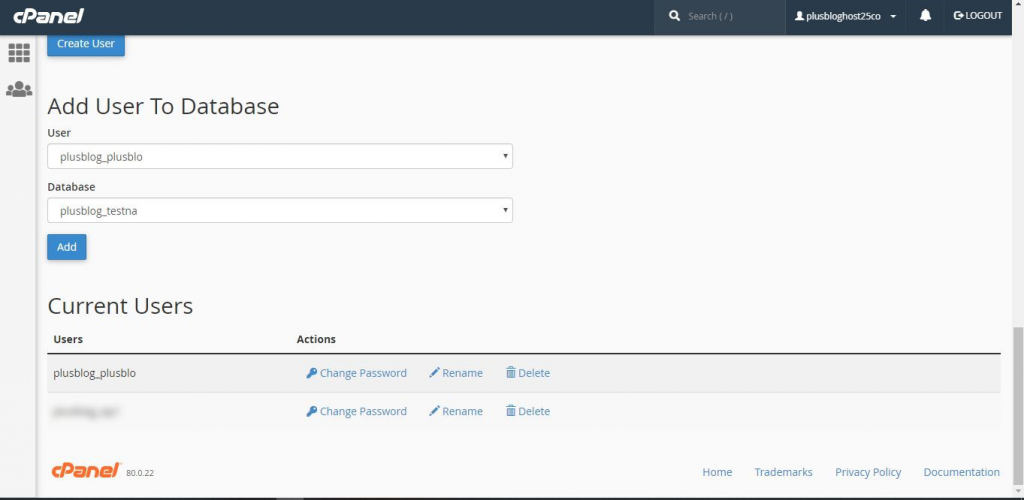
Slika 28
Kliknite na dugme Add i otvoriće vam se prozor kao na slici 29.

Slika 29
Ovde je potrebno da definišete prava (privilegije) koje će korisnik imati nad bazom.
Podrazumevano je da korisnik ima sve privilegije, pa u slučaju da nemate neke potrebe za restrikcijom prava pristupa čekirajte box ALL PRIVILEGES i kliknite na dugne Make Changes. Dobićete poruku da su prava uspešno dodata. Kliknite na link Go Back kako biste se vratili u glavni prozor aplikacije MySQL Databases.
Na ovaj način ste kreirali bazu i korisnika i dodelili mu prava nad bazom.
Kliknite na logo Cpanel u gornjem levom uglu prozora, kako biste se vratili na početni prozor cpanel-a.
Import baze sa lokalnog računara na produkcioni server
Na početnom ekranu cpanel-a u delu sa aplikacijama za rad sa bazama (Databases) potražite aplikaciju phpMyAdmin i otvorite je. Pojaviće se prozor kao na slici 30.
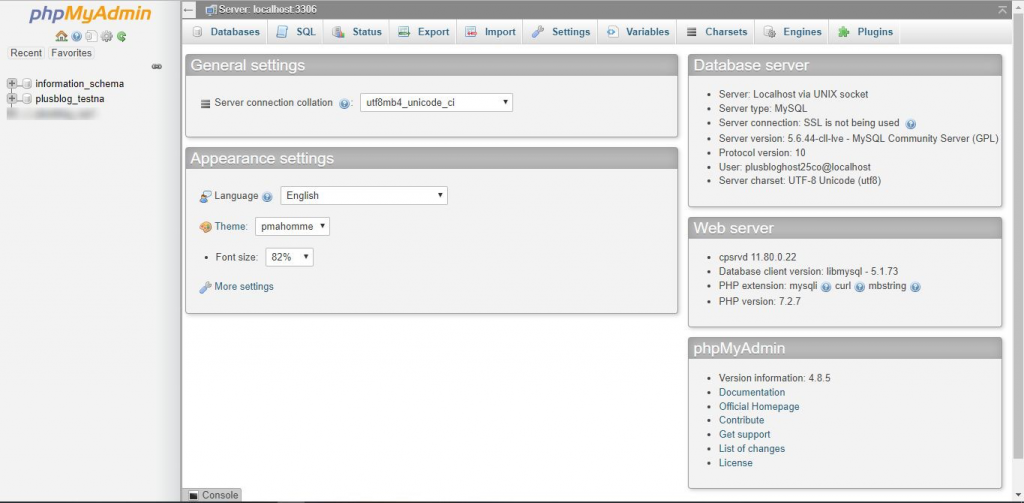
Slika 30
Otvoriće se phpMyAdmin aplikacija za upravljanje bazama podataka. Sa leve strane ćete primetiti i naziv baze koju ste upravo kreirali uz pomoć MySQL Databases aplikacije.
Označite novu bazu i u desnom prozoru će se prikazati njen sadržaj.
S obzirom da ste tek kreirali bazu i u nju još uvek niste uneli nijedan podatak, prozor će prikazati bazu bez tabela (sadržaja). Slika 31.
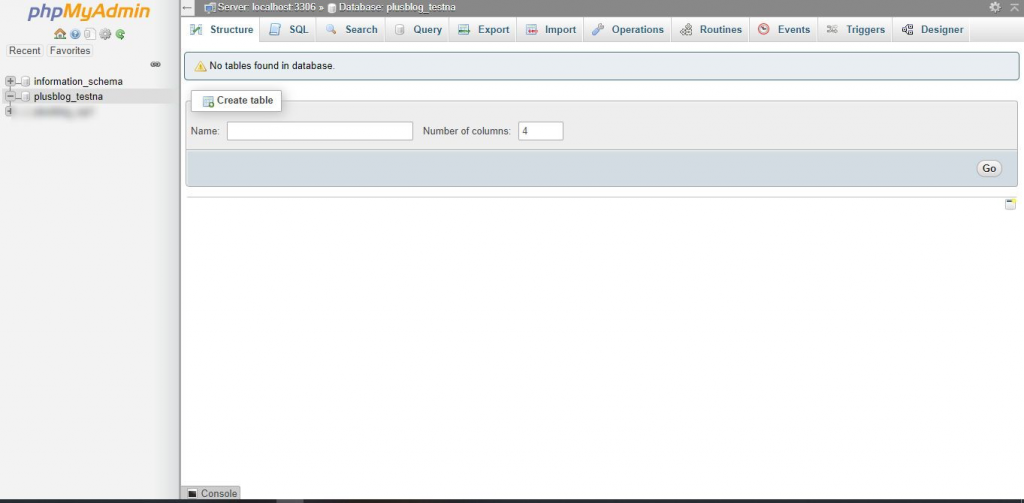
Slika 31
Sada je potrebno da uvezete bazu vašeg veb-sajta sa lokalnog računara i prebacite je na produkcioni server (live server).
Da biste to uradili pritisnite dugme Import u gornjem delu prozora. Pojaviće se prozor kao na slici 32.
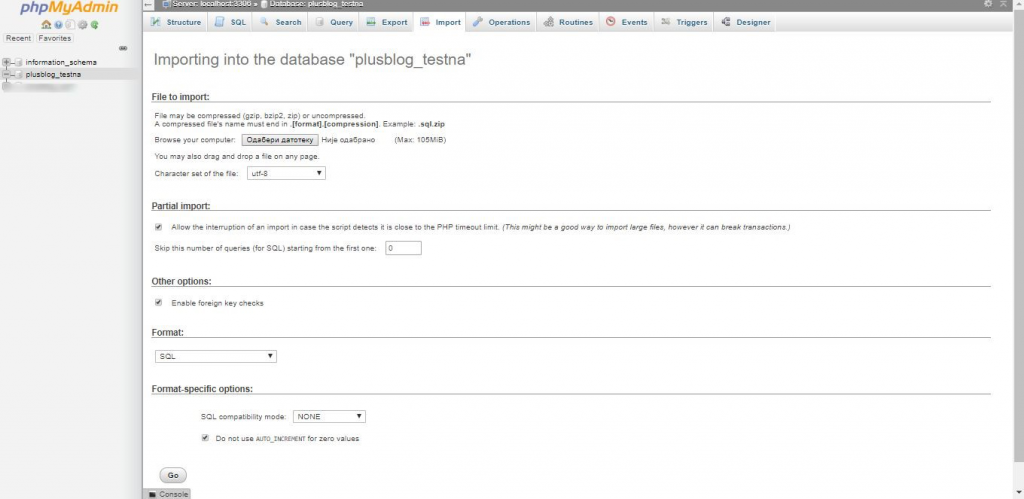
Slika 32
Kliknite na dugme Odaberi datoteku i sa vašeg lokalnog računara odaberite SQL fajl sa bazom koju ste izvezli (eksportovali) na početku ovog uputstva. U našem slučaju to je baza pod nazivom testna.sql.
Nakon što ste odabrali svoju bazu, uglavnom nije potrebno da menjate bilo kakve parametre u ovom prozoru. Pritisnite dugme Go, kako biste pokrenuli proces uvoza baze.
Nakon što baza bude uspešno uvezena (importovana) pojaviće se prozor kao na slici 33.
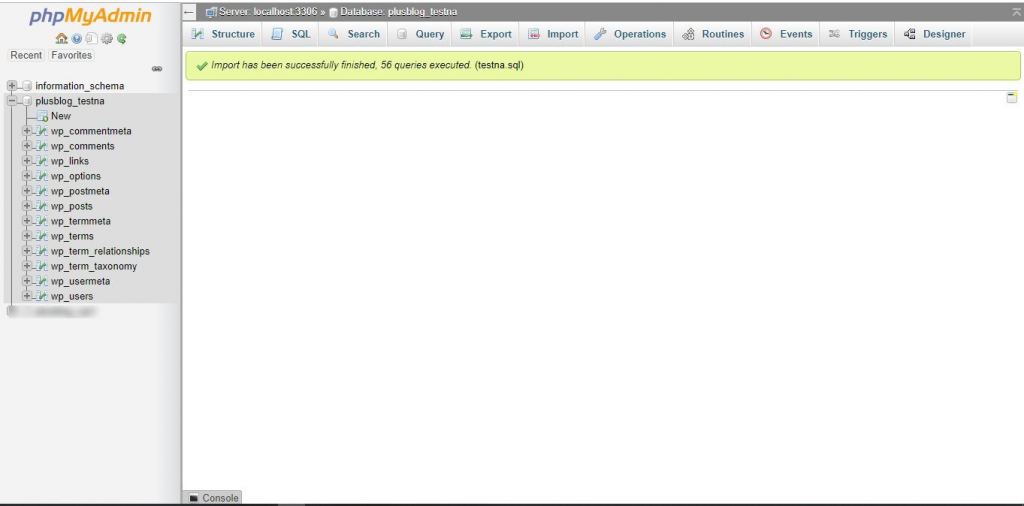
Slika 33
U levoj strani prozora će se prikazati stablo sa podacima u vašoj bazi, a sa desne strane ćete dobito poruku da je baza uspešno importovana.
Na levoj strani prozora kliknite na tabelu wp_options i sa desne strane će se prikazati njen sadržaj. Slika 34.
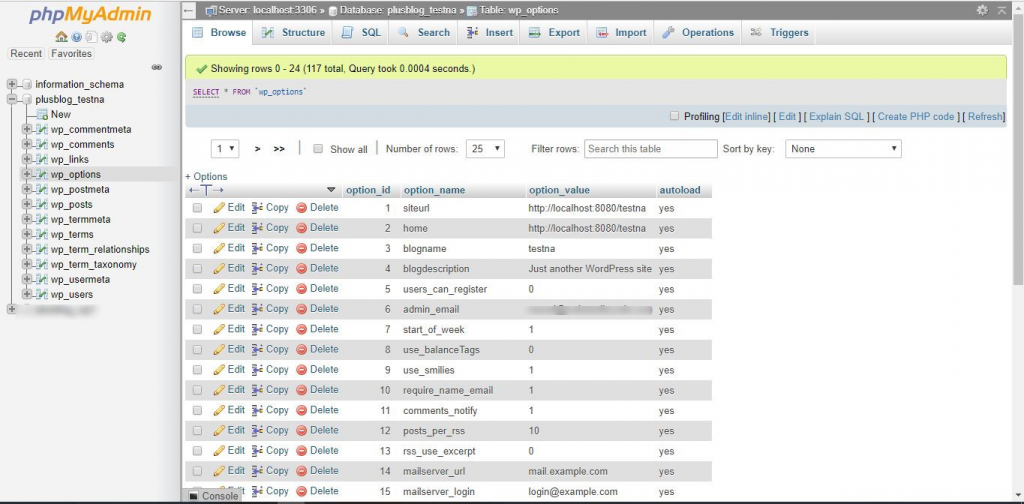
Slika 34
U wp_options je potrebno da izmenite URL adrese sa desne strane polja siteurl i home i umesto adrese prema vašem lokalnom računaru (https://localhost….) unesete adresu prema vašem domenu na produkcionom serveru.
To je naziv domena koji ste registrovali kod vašeg domen/hosting provajdera (npr. u našem slučaju to je www.testna.rs).
Adrese ćete promeniti tako što ćete kliknuti na njihove trenutne vrednosti (u našem slučaju to je http://localhost:8080/testna) i promeniti ih u punu adresu vašeg domena (npr. http://www.testna.rs).
Nakon što ste uneli nove adrese, zatvorite prozor sa aplikacijom phpMyAdmin.
Ovim ste završili import i podešavanje baze sa lokalnog računara (localhost) na produkcioni server (live server).
Podešavanje wp-config.php fajla
Poslednji korak u migraciji vašeg veb-sajta sa lokalnog računara na produkcioni server je podešavanje wp-config.php fajla kako biste uspostavili vezu između baze i sadržaja vašeg veb-sajta.
Da biste ovo uradili potrebno je da otvorite wp-config.php fajl i njegove podrazumevane vrednosti zamenite vrednostima koje će povezati vaš veb-sajt sa vašom bazom.
Otvorite aplikaciju File Manager u okviru cpanel-a i u folderu /public.html pronađite fajl wp-config.php koji ste otpakovali prilikom prebacivanja fajla sa lokalnog računara na produkcioni server. Slika 35.
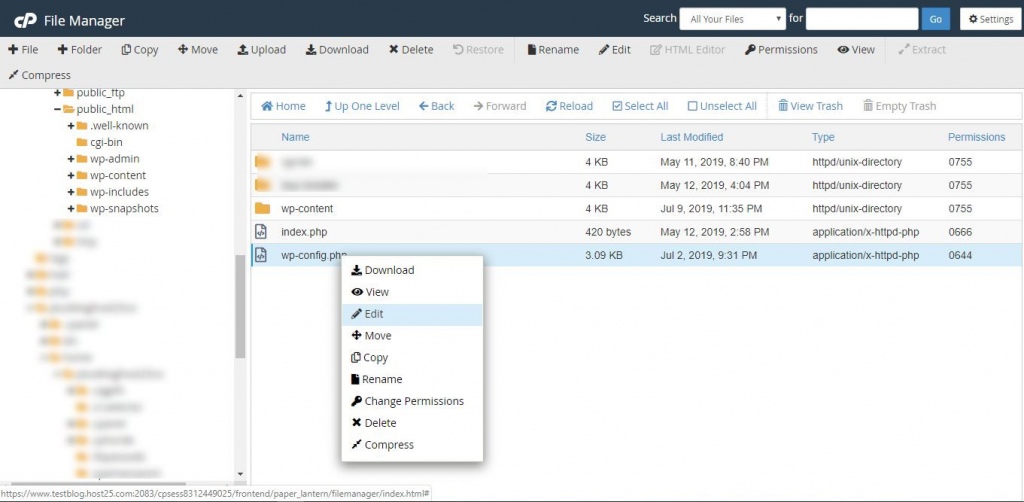
Slika 35
NAPOMENA: Pre bilo kakve izmene sadržaja ovog fajla preporučujemo da ga obavezno kopirate na neku bezbednu lokaciju, kako biste u slučaju eventualnih problema kasnije mogli lako da ga vratite.
Ovaj fajl možete preuzeti na vaš računar i otvoriti u bilo kom tekst editoru koji inače koristite (npr. Notepad ++ ili Visual Studio Code) a nakon editovanja ga ponovo upload-ovati na istu lokaciju, ili ga možete otvoriti i direktno u cpanel-u.
Naša preporuka je da ga otvorite direktno u cpanel-u, desnim klikom na fajl i zatim kliknite na opciju Edit.
Otvoriće se prozor kao na slici 36.
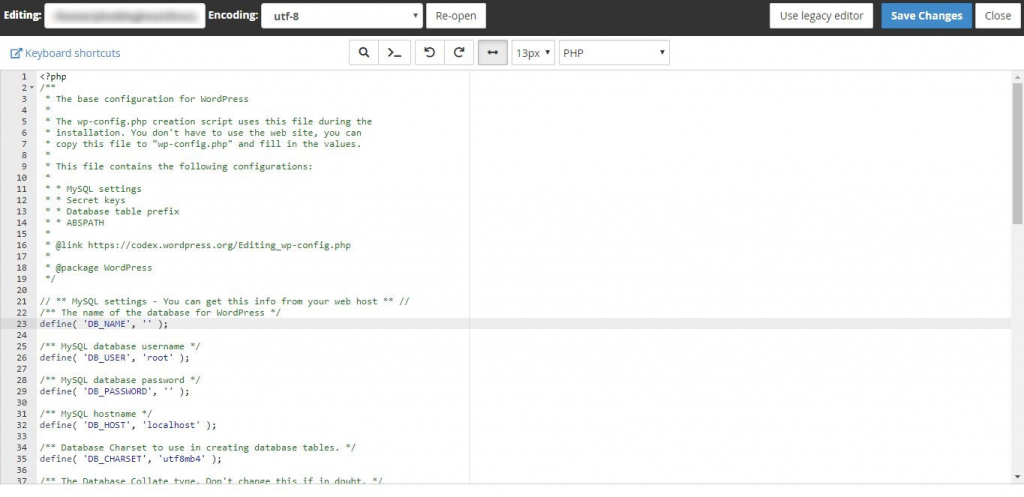
Slika 36
Sada je potrebno da u polja prikazana ispod unesete odgovarajuće vrednosti.
define( ‘DB_NAME’ , ’ ’)
define( ’DB_USER’ , ’ ’)
define( ’DB_PASSWORD’ , ’ ’)
Radi ilustracije ovde dajemo primer kako ih treba popuniti:
define( ‘DB_NAME’ , ’pun naziv vaše baze koju ste kreirali u aplikaciji phpMyAdmin’).
U našem slučaju ovo je naziv plusblog_testna
define( ’DB_USER’ , ’pun naziv korisničkog imena kojem ste dodelili prava nad bazom’).
U našem slučaju ovo je naziv plusblog_plusblo
define( ’DB_PASSWORD’ , ’korisnička lozinka koju ste pridružili korisničkom imenu’).
Obratite pažnju da vrednosti koje smo ovde upisali boldovanim tekstom moraju biti upisane između znakova navodnika (’ ’) koji su već podrazumevamo prikazani u pomenutim poljima.
Ostala polja možete ostaviti onako kako su već popunjena. Nakon toga kliknite na dugme Save Changes u gornjem desnom uglu prozora, kako biste sačuvali izmene u fajlu.
Pritisnite dugme Close i gornjem desnom delu prozora kako biste zatvorili fajl.
Ovim ste završili podešavanje wp-config.php fajla i sada ste skoro spremni da pokrenete svoj produkcioni sajt.
Pre toga je još samo neophodno da ažurirate sve linkove koji upućuju na domen na lokalnom računaru i promenite ih u linkove ka produkcionom serveru.
Ažuriranje linkova na veb-sajtu
Pre migracije svi interni linkovi na vašem veb-sajtu su u sebi imali naziv localhost domena koji ste koristili dok je sajt bio na lokalnom računaru. Prebacivanjem na produkcioni server, ti interni linkovi nisu automatski usmereni ka domenu na vašem produkcionom sajtu, pa je potrebno da ih sami promenite.
Pre svega potrebno je da se ulogujte kao admin na vaš novi veb-sajt (uneste naziv vašeg domena praćen sa /wp-admin – npr u našem slučaju to je www.testna.rs/wp-admin).
Unesite svoje administratorsko ime i lozinku i ulogujte se na dashboard.
Sa leve strane prozora kliknite na opciju settings, pa zatim na general. Otvoriće se prozor kao na slici 37.
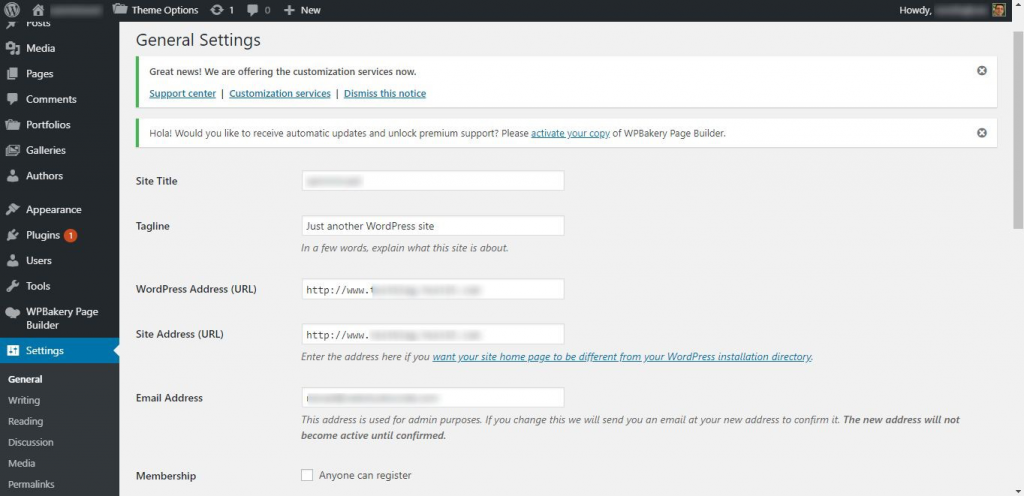
Slika 37
U polja WordPress Address (URL) i Site Address (URL) umesto postojećih adresa sa nazivom domena sa lokalnog računara u oba polja unesite pune nazive domena na vašem produkcionom serveru. Npr. u našem slučaju je to http://www.testna.rs
Skrolujte do kraja prozora i kliknite na dugme Save Changes.
Ovim ste usmerili vaš veb-sajt sa domena na lokalnom računaru ka domenu na produkcionom sajtu. Time ste završili glavni deo posla, ali ne i ceo posao. Potrebno je još da isto to uradite i za sve preostale interne linkove na vašem veb-sajtu. S obzirom da takvih linkova može biti dosta, naša preporuka je da za taj posao ipak koristite neki od besplatnih plugin-a koji će vam uštedeti i trud i vreme.
Naša preporuka je da za ovu namenu koristite plugin pod nazivom Velvet Blues Update URLs. Odlično radi posao, pa će vas poštedeti truda pronalaženja i ažuriranja svih internih linkova.
Da biste instalirali ovaj plugin najbolje je da iz dashboard-a kliknete na Plugins, pa zatim i na Add New. Otvoriće se prozor kao na slici 38.
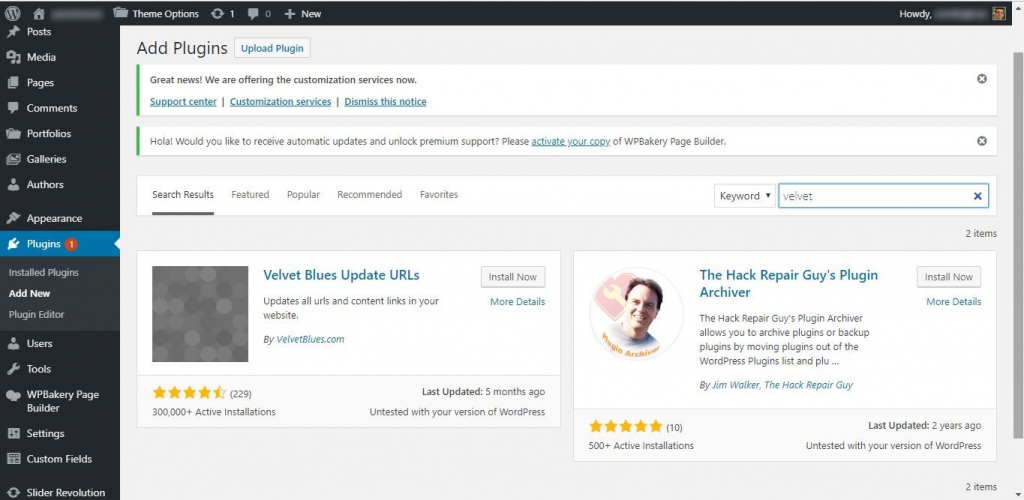
Slika 38
U polje Keyword sa desne strane unesite naziv ovog plugin-a (dovoljno je da kucate velvet) i prikazaće se plugin sa kratkim pojašnjenjem. Kliknite na dugme Install, a nakon instalacije i na Activate.
Pronađite aktivirani plugin na lokaciji Tools → Update URLs (alternativno ga možete pronaći i na lokaciji Plugins → Installed Plugins). Kada ga otvorite prikazaće se prozor kao na slici 39.
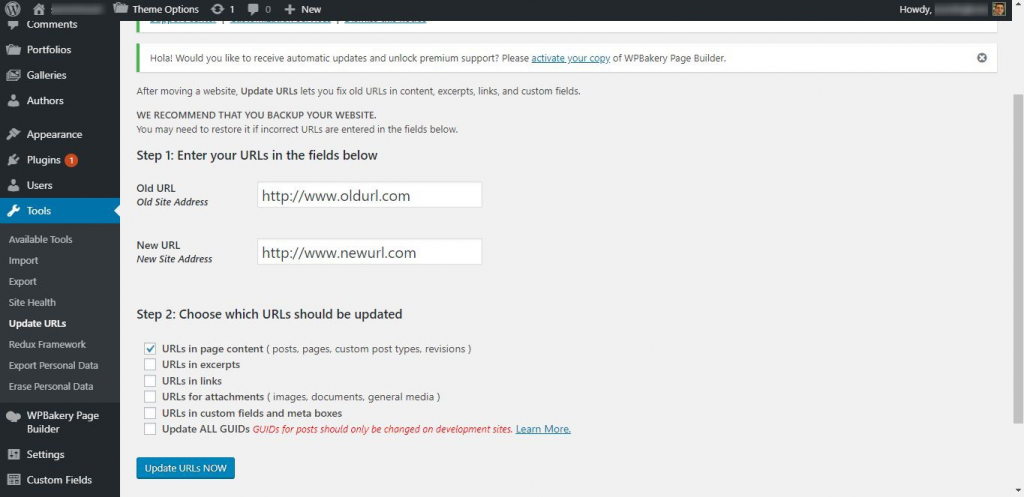
Slika 39
Prvi korak je da u polje Old URL upišete naziv domena na vašem lokalnom računaru (npr u našem slučaju to je http://localhost:8080/testna), a u polje New URL upišete naziv domena na vašem produkcionom sajtu (npr u nađem slučaju http://www.testna.rs).
Sledeći korak je da u polju ispod navedenih odaberete koji linkovi će biti ažurirani. Naša preporuka je da ako niste sigurni ovo ostavite na podrazumevanim vrednostima, gde je čekiran samo box URLs in page content.
Nakon toga kliknite na dugne Update URLs NOW kako biste ažurirali linkove.
Ukoliko je sve prošlo kako treba pojaviće se prozor sa porukom da je ažuriranje linkova prošlo uspešno. Slika 40.
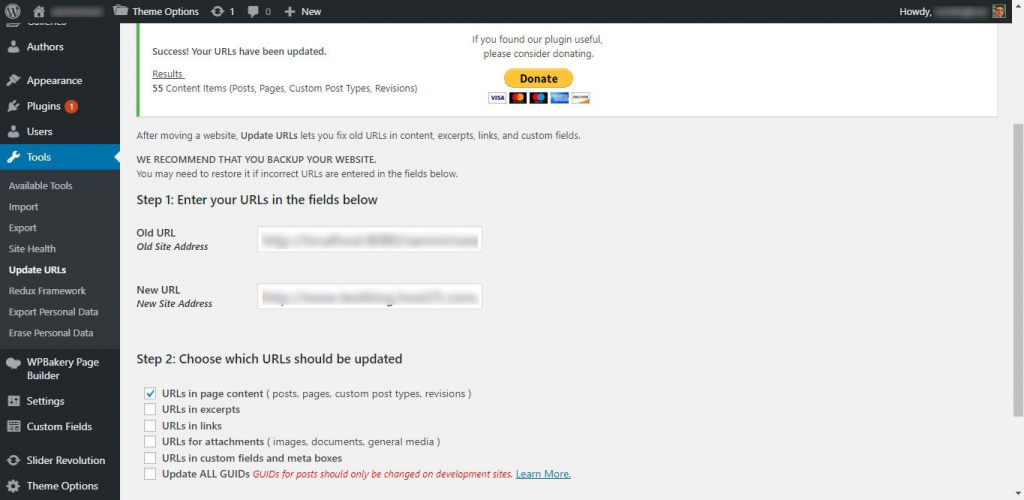
Slika 40
Ovim ste završili ažuriranje svih linkova i vaš veb-sajt je spreman za svoje prvo pojavljivanje na Internetu.
Preostalo je samo da otvorite novi prozor vašeg pretraživača i u address bar unesete adresu vašeg domena (npr. u našem slučaju www.testna.rs). Ako ste uradili sve kako treba, u prozoru pretraživača će se umesto prazne instalacije otvoriti vaš produkcioni sajt.
Ovim ste konačno završili migraciju vašeg veb-sajta sa lokalnog računara (localhost) na produkcioni server (live server).
Nadamo se da niste imali problema prilikom praćenja našeg uputstva, ali ako ste se kojim sučajem naišli na neki problem ostavite komentar ispod teksta, a mi ćemo se potruditi da vam u najkraćem mogućem roku odgovorimo i pomognemo da ga rešite.
Do tada, uživajte i budite nam veseli!
Nenad Mihajlović