Kako da rešite problem sa zaglavljivanjem u maintenance modu
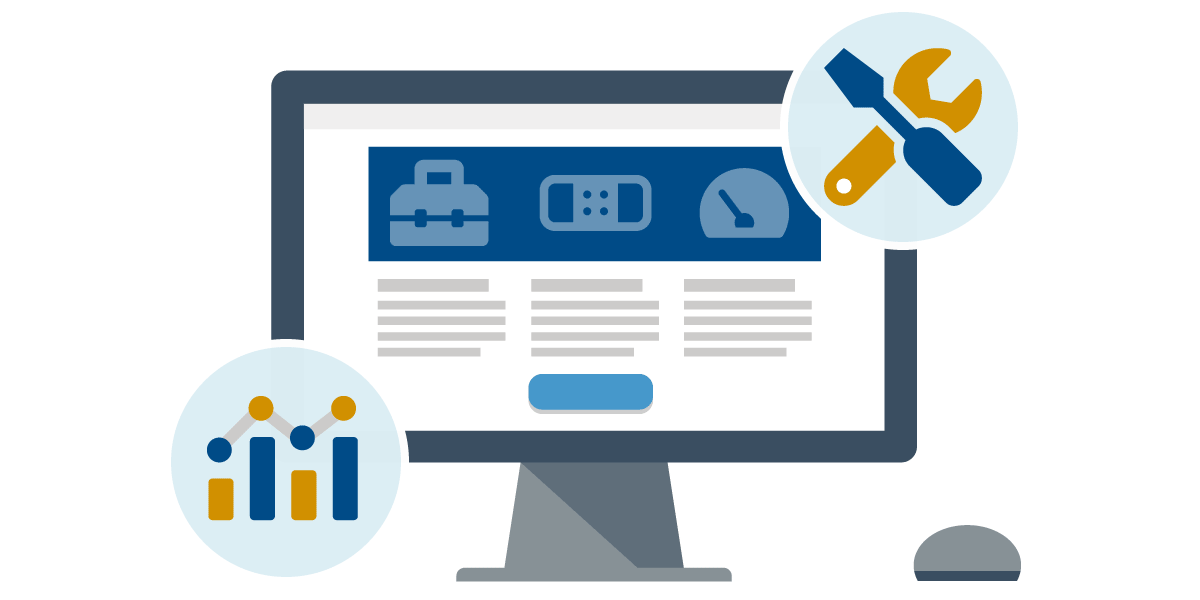
Nemojte se iznenaditi ako iskusite problem sa zaglavljivanjem u maintenance modu na vašem WordPress web sajtu. U ovom tekstu ćemo objasniti zašto do toga nekada dolazi, kako da to iskustvo za vas ne bude traumatično i kako da najlakše rešite tu situaciju.
Pokušaćemo da objasnimo:
- Zašto se javlja poruka da je web sajt u maintenance modu,
- Kako da rešite problem kada se zaglavite u maintenance modu,
- Neki predlozi kako da izbegnete da se taj problem ponovi.
Zašto se javlja poruka da je sajt u maintenance modu?
U sklopu svog sistema automatskog ažuriranja WordPress ima ugrađen maintenance mode. Ovaj mode se aktivira svaki put kada ažurirate WordPress, plugin ili temu iz vašeg dashboard-a. Ukoliko u momentu ažuriranja pokušate da pristupite svom sajtu, videćete poruku da je on trenutno u maintenance modu.

Ova poruka traje samo nekoliko sekundi, dok se ažuriranje ne završi, pa realno ćete veoma retko naleteti na nju. Ipak poruka je tu da za svaki slučaj informiše korisnika koji je došao do vaše stranice baš u tom trenutku, da je sajt aktivan, ali da je trenutno u fazi ažuriranja.
I pored očigledne koristi od maintenance moda, on nekada može da napravi problem. Najčešće je to ukoliko ste:
- Slučajno zatvorili vaš browser / tab za vreme ažuriranja,
- Pokušali da odjednom ažurirate veliki broj plugins / tema,
- ili se pojavio problem sa kompatibilnošću nekih tema / plugin-a.
U tom slučaju poruka sa slike iznad može da potraje mnogo duže, zbog čega ste zapravo na neki način zaglavljeni u maintenance modu.
Kako da rešite problem kada se zaglavite u maintenance modu
Kada WordPress uđe u maintenance mode, on to radi tako što u root folderu sajta kreira fajl pod nazivom .maintenance. U pitanju je public_html folder. Da biste rešili ovaj problem, sa zaglavljivanjem u maintenance modu potrebno je da se ulogujete na vaš cPanel i preko File Manager-a pronađete i obrišete ovaj fajl iz vašeg public_html foldera.
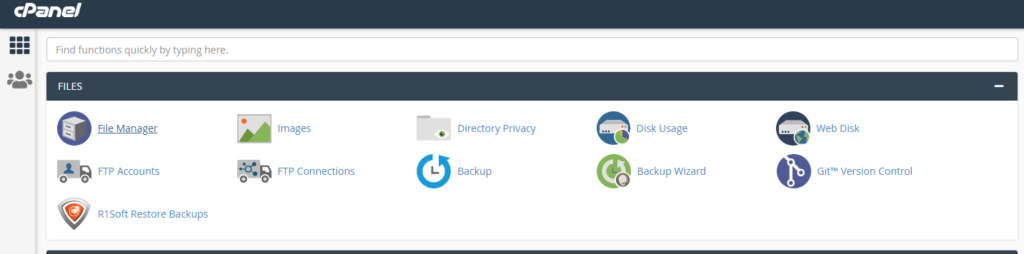
Čim obrišete ovaj fajl, vaš sajt bi trebalo da normalno funkcioniše. Takođe je preporuka da za svaki slučaj obrišete i keš na vašem sajtu. Sada kada ste izašli iz maintenance mode-a, možete ponovo pokušati da ažurirate željeni plugin / temu / wordpress update.
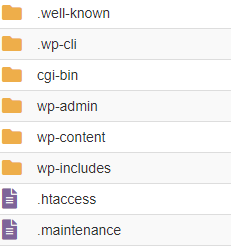
Kako da izbegnete da se problem ponovi
Iako je, kao što ste videli ovaj problem lako rešiti, naša preporuka je da uvek pokušate da ga predupredite.
Pobrinite se da vaše teme / plugini budu kompatibilni.
Pre nego instalirate neki novi plugin / temu ili ih ažurirate, proverite na sajtu developer-a da li su kompatibilni sa vašom trenutnom verzijom WordPress-a. Ukoliko je potrebno ažurirajte prethodno WordPress, pa tek onda i plugin ili temu.
Izbegavajte da ažurirate više plugin-ova odjednom.
Ovo važi i za sve ostalo što radite iz dashboard-a WordPress-a. Umesto da sve radite istovremeno kroz opciju Update all, ažurirajte ih jedan po jedan. Ako ništa drugo bićete sigurni gde je tačno došlo do problema (sa kojim plugin-om ili temom), pa ćete lakše moći da rešite problem.
Ovo su ukratko smernice kako da rešite problem sa zaglavljivanjem u maintenance modu. U jednom od narednih tekstova ćemo objasniti kako da rešite problem koji može nastati zbog nekompatibilnosti plugina / tema sa vašom verzijom WordPress-a.
Nenad Mihajlović
March 22nd, 2021 at 21:59 (#)
Hvala na ovom korisnom tekstu!
March 26th, 2021 at 20:34 (#)
Hvala na komentaru 🙂