Kako da pomoću phpMyAdmin upravljate WordPress bazom podataka

WordPress je napisan u PHP-u, a za upravljanje bazom podataka koristi MySQL. Da biste radili sa WordPress-om nije neophodno da poznajete obe tehnologije, ali je dobro da imate neko osnovno razumevanje i upoznate na koji način zapravo WordPress radi.
U ovom tekstu ćemo objasniti na koji način WordPress koristi svoju bazu podataka i ujedno vam pokazati kako da upravljate WordPress bazom pomoću phpMyAdmin-a.
Šta je baza podataka i kako je WordPress koristi?
Pojednostavljeno rečeno, baza podataka je sistem čuvanja podataka na organizovan način. WordPress koristi PHP programski jezik da čuva i uzima podatke iz baze podataka.
Podaci koji se čuvaju u WordPress bazi podataka uključuju postove, stranice, komentare, kategorije, tagove, korisnike i ostalo. Pored toga WordPress baza čuva i određena podešavanja vezano za vaš WordPress sajt. Zahvaljujući svemu navedenom vaš WordPress sajt može da radi i da bude u potpunosti funkcionalan.
Gde se nalazi WordPress baza mog sajta?
WordPress koristi MySQL kao sistem za upravljanje bazom podataka. U pitanju je softver koji se nalazi na vašem hosting serveru. Na istom mestu se nalazi i vaša baza podataka.
Bazom podataka najčešće možete upravljati pomoću specijalizovanog softverskog alata pod nazivom phpMyAdmin. Ovaj alat je dostupan iz vašeg cPanel naloga.
Šta je phpMyAdmin?
Kako sve već pomenuli phpMyAdmin je softver koji vam omogućava da preko svog browsera upravljate MySQL bazom podataka. U pitanju je alat jednostavnog i intuitivnog interfejsa koji između ostalog omogućava pokretanje MySQL komandi i druge operacije nad bazom podataka.
Takođe, možete ga koristiti da se krećete kroz tabele, editujete tabele, redove i polja svoje baze, kao i eksportovanje i importovanje ili brisanje podataka unutar baze.
Kako pristupiti phpMyAdmin-u?
phpMyAdmin dolazi već instaliran na vašem cPanel nalogu. Ne morate ništa da podešavate, jer je ovaj alat već instaliran i konfigurisan za rad. Nalazi se unutar sekcije Databases na vašem cPanel nalogu.

Kada kliknete na phpMyAdmin otvoriće vam se prozor kao na slici ispod.
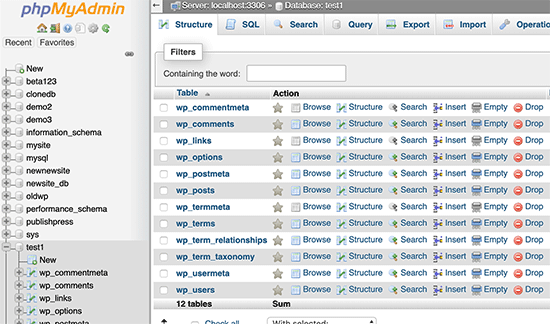
Sa leve strane korisničkog interfejsa nalazi se stablo sa bazama koje se nalaze sa vašem sajtu. Odabirom neke od tih baza možete otvoriti novo stablo sa listom svih tabela koje se nalaze u toj bazi.
Hajde da vidimo sada koje se sve tabele nalaze u vašoj bazi.
Tabele WordPress baze podataka
Svaka WordPress instalacija podrazumevano ima 11 tabela u bazi. Svaka tabela sadrži podatke za različite sekcije i funkcionalnosti WordPress-a.
Gledajući u strukturu tih tabela možete da razumete gde se čuvaju različiti delovi vašeg sajta. Podrazumevana WordPress instalacija kreira tabele koje ćemo nabrojati dalje u tekstu:
Napomena: wp_ ispred naziva tabele je prefiks baze podataka koji birate tokom instalacije. Ukoliko ste ga promenili tokom procesa instalacije, onda će umesto wp_ stajati neki drugi prefiks koji ste vi odabrali.
wp_commentmeta: Ova tabela sadrži meta podatke o komentarima postavljenim na WordPress sajtu. Tabela ima 4 polja: meta_id, comment_id, meta_id i meta_value. Svaki meta_id je povezan sa comment_id. Najbolji primer ovog meta podatka je ono što se čuva u statusu komentara (approved, pending, trashed … itd).
wp_comments: Kao što sam naziv tabele sugeriše, u pitanju je tabela koja sadrži WordPress komentare. Tačnije, sadrži ime autora komentara, URL, email, komentar … itd.
wp_options: Ova tabela sadrži većinu podešavanja na vašem WordPress sajtu: URL, admin email, podrazumevanu kategoriju, broj postova po stranici, format datuma / vremena i još mnogo toga. Pored toga, ovu tabelu koristi i veliki broj plugina, da u nju smesti podešavanja plugina.
wp_postmeta: Ova tabela sadrži meta podatke o vašim postovima, stranicama i prilagođenim post tipovima. Primer ovakve vrste podataka je na primer koji templejt da koristite da biste prikazali stranicu, prilagođena polja, itd. Neki plugini takođe koriste ovu tabelu da bi sačuvali podatke vezane za rad plugina.
wp_posts: Po nazivu bi se dalo zaključiti da se radi o tabeli koja ima direktne veze samo sa postovima, ali je zapravo reč o tabeli koja sadrži sve tipove sadržaja. Ona sadrži sve vaše postove, stranice, revizije i prilagođene post tipove.
wp_termmeta: Ova tabela omogućava developerima da čuvaju prilagođene meta podatke za termine u okviru svojih prilagođenih taksonomija. Na primer, WooCommerce koristi ovu tabelu da u njoj čuva meta podatke za atribute i kategorije proizvoda.
wp_term_relationships: Ova tabela upravlja odnosom WordPress post tipova sa terminima u tabeli wp_terms. Na primer, pomoću ove tabele WordPress može da odredi gde da smesti neki post.
wp_term_taxonomy: Ova tabela definiše taksonomije za termine koji su definisani u tabeli wp_terms. Na primer, ako imate termin WordPress Tutorijali, onda ova tabela sadrži podatak koji upućuje da je povezana sa taksonomijom pod nazivom kategorija. Ukratko, ova tabela ima podatak koji pomaže WordPress-u da razlikuje koji termin je kategorija, koji je tag … itd.
wp_usermeta: Sadrži meta podatke o registrovanim korisnicima na vašem web sajtu.
wp_users: Sadrži podatke o korisnicima: korisničko ime, lozinku, email … itd.
U nekim člancima ćete naći i na tabelu wp_links, ali je nju WordPress izbacio, pa samim tim nije više aktuelna. Zato je mi ni ne pominjemo u ovom tekstu.
Upravljanje bazom podataka pomoću phpMyAdmin-a
Kako smo već pomenuli, baza podataka sadrži važna podešavanja WordPress-a, sve vaše blog tekstove, stranice, komentare i ostalo. Iz toga razloga je važno da budete obazrivi kada radite sa phpMyAdmin-om, jer se može desiti da slučajno onesposobite svoj sajt.
Kako uvek savetujemo u sličnim situacijama, pre bilo kakve ozbiljnije izmene na sajtu, uradite kompletni bekap svih podataka.
Kreiranje bekapa WordPress baze podataka pomoću phpMyAdmin-a
Da biste kreirali bekap svoje baze podataka, otvorite phpMyAdmin iz vašeg cPanel dashboard-a (sekcija Databases). Sada iz stabla sa leve strane odaberite bazu koju želite da bekapujete i kliknite na tab Export u gornjem delu prozora.
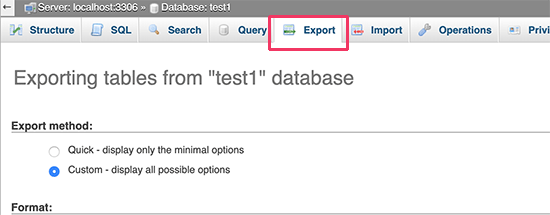
Kod novijih verzija phpMyAdmin-a pitaće vas koji metod želite da koristite za eksport. Naša preporuka je da odaberete Custom metod, a zatim obeležite da preuzmete zip ili gzip arhivu.
Takođe, custom metod omogućava da isključite tabele koje želite i njih ne eksportujete. Ovo može da bude korisno kada želite da isključite neke fajlove / tabele koje sadrže podatke koji vam više nisu potrebni (recimo tabelu koju je koristio neki plugin koji vam više ne treba).
Kada jednom eksportujete bazu, možete je ponovo importovati kada god želite.
Optimizacija WordPress baze pomoću phpMyAdmin-a
Nakon nekog vremena korišćenja WordPress-a, vaša baza podataka će postati fragmentirana. Na sreću MySQL ima jednostavnu komandu koja vam omogućava da optimizujete svoju bazu. Jednostavno otvorite phpMyAdmin i kliknite na svoju bazu podataka. U desnom prozoru će vam se prikazati lista sa vašim WordPress tabelama.
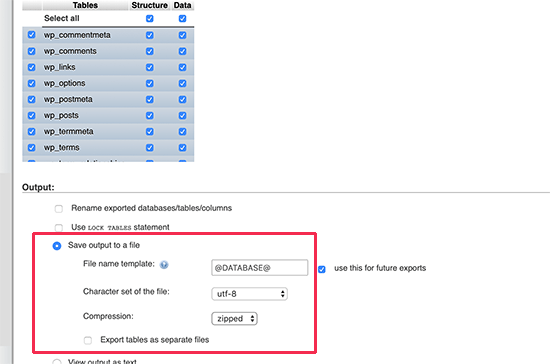
Odaberite sve tabele (Check All) i odaberite opciju Optimize table. To će optimizovati vašu WordPress bazu tako što će defragmentirati izabrane tabele. To će ubrzati vašu bazu, pa će se i vaši upiti brže izvršavati.
Popravljanje WordPress grešaka i problema pomoću phpMyAdmin-a
Kako smo već pomenuli, phpMyAdmin je zgodan alat za rešavanje nekih uobičajenih WordPress grešaka i problema.
Evo nekih od najčešćih WordPress grešaka koje se mogu popraviti pomoću phpMyAdmin-a:
Resetovanje WordPress lozinke pomoću phpMyAdmin-a
Ako zaboravite vašu WordPress admin lozniku, na ovaj način možete brzo da je resetujete.
Otvorite phpMyAdmin i izaberite svoju WordPress bazu. U desnom prozoru će vam se prikazati sve tabele, a vi treba da pronađete tabelu pod nazivom wp_users i pored nje opciju Browse.
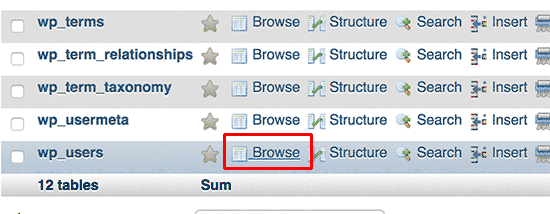
Napomena: Prefiksi tabela u vašoj bazi mogu da se razlikuju od onih u vašoj bazi, u zavisnosti od toga da li ste menjali podrazumevani prefiks wp_ ili ne.
Sada ćete videti redove u vašoj wp_users tabeli. Kliknite na opciju Edit pored korisničkog imena za koje želite da promenite lozinku.
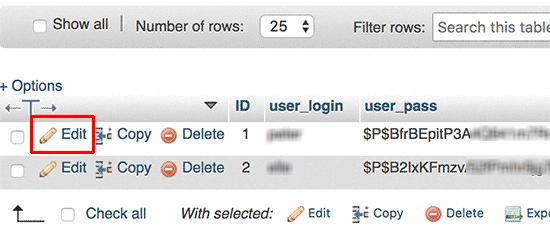
phpMyAdmin će vam prikazati formu sa svim potrebnim poljima. Sada je potrebno da obrišete vrednost u polju user_pass i zamenite je sa svojom novom lozinkom. Iz kolone Function iz padajućeg menija izbaberite opciju MD5 i kliknite na dugme Go.
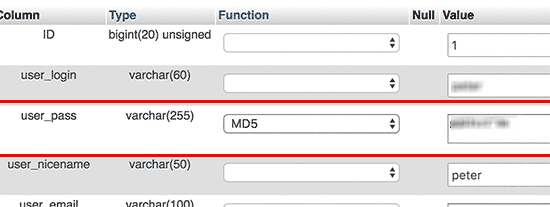
Vaša nova lozinka će biti enkriptovana korišćenjem MD5 hash-a i tako će biti sačuvana u bazi.
Menjanje korisničkog imena pomoću phpMyAdmin-a
Možda ste primetili da vam WordPress dozvoljava da promenite puno ime (full name) ili nadimak (nickname) korisnika, ali vam ne dozvoljava da promenite korisničko ime (username).
Veliki broj korisnika izabere neki korisničko ime tokom instalacije WordPress-a, a kasnije želi da ga promeni. S obzirom da WordPress to ne dozvoljava preko dashboard-a, evo kako to da uradite preko phpMyAdmin-a.
Prvo je potrebno da pokrenete phpMyAdmin, a zatim izaberite bazu koju želite. phpMyAdmin će vam u desnom prozoru prikazati sva tabele te baze. Pronađite tabelu wp_users i kliknite na Browse koje pripada toj tabeli.
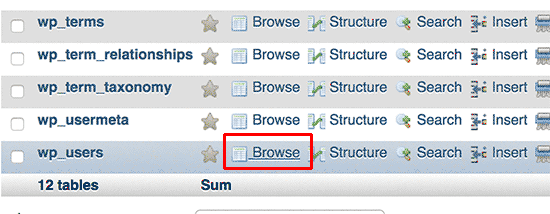
Sada će vam tabela izlistati sve korisnike koji su registrovani. Sada kliknite na link Edit pored korisničkog imena koje želite da promenite.
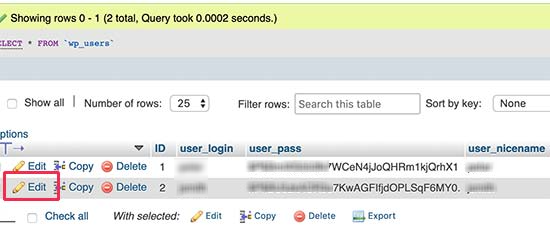
phpMyAdmin će sada prikazati sve podatke vezane za to korisničko ime. Locirajte polje user_login i promenite vrednost za korisničko ime koje želite da promenite.
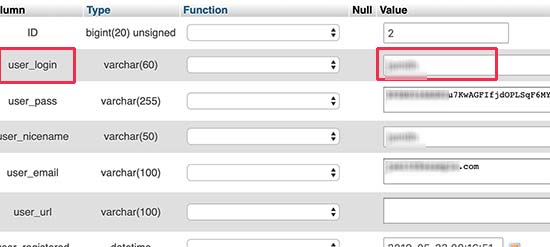
Na kraju kliknite na dugme Go da biste sačuvali svoja podešavanja. Možete da testirate logovanje sa novim korisničkim imenom.
Dodavanje novog Admin korisnika u WordPress-u pomoću phpMyAdmin-a
U nekim slučajevima se može desiti da imate pristup svojoj WordPress bazi, ali ne i admin sekciji. Iako možete da promenite lozinku admin naloga, kako smo već objasnili u ovom tekstu, ta promena će sprečiti druge admin korisnike da se ponovo loguju na vaš sajt.
Iz tog razloga ćete možda želeti da dodate novog admin korisnika preko phpMyAdmin-a.
Pokrenite phpMyAdmin i izbarite željenu WordPress bazu. U desnom prozoru ćete videti izlistane tabele te baze. Pronađite tabelu wp_users i kliknite na Browse pored nje.
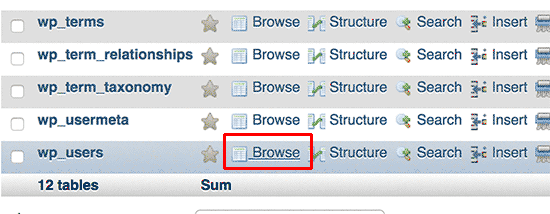
phpMyAdmin će vam izlistati sve redove unutar wp_users tabele.
Izaberite opciju Insert iz gornjeg desnog dela prozora i otvoriće vam se forma koju treba da popunite da biste dodali novog admin korisnika na svoj sajt.
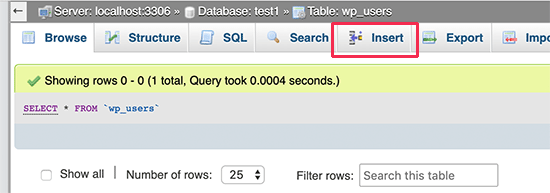
Evo i objašnjenja svakog od tih polja:
- ID – možete ga ignorisati jer se dodeljuje automatski
- user_login – ovo će biti vaše korisničko ime za logovanje
- user_pass – ovo će biti vaša lozinka za logovanje (ne zaboravite da odaberete i MD5)
- user_nickname – ovo je user-friendly ime koje možete koristiti za logovanje
- user_email – email adresa koja će vam trebati kasnije za slučaj reseta lozinke i notifikacije
- user_url – URL vašeg sajta
- user_registered – izaberite CURRENT_TIME iz kolone Function
- user_activation_key – ovo polje možete ostaviti prazno
- user_status – ovo polje takođe možete ostaviti prazno
- display_name – možete korisiti svoje puno ime ukoliko želite da bude prikazano na člancima
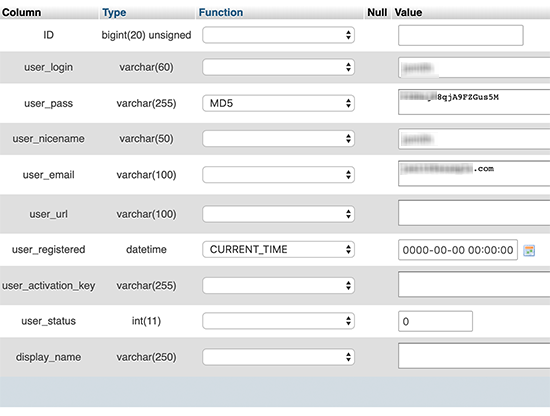
Kada ste unesli sve podatke, kliknite na dugme Go da biste ih sačuvali u bazi. phpMyAdmin će sada pokrenuti upit da ubaci podatke.
Na ovaj način smo dodali korisnika, ali on još uvek nema adminstratorsku rolu na vašem WordPress sajtu. Ova vrednost se čuva u drugoj tabeli pod nazivom wp_usermeta.
Pre nego podesimo da ovaj korisnik bude administrator, treba da pronađemo korisnikov ID. Kliknite na Browse pored tabele wp_users i videćete red koji sadrži korisnika kojeg ste malopre dodali, kao i njegov ID.
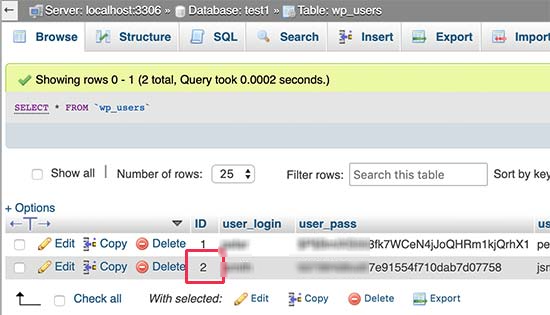
Zapišite negde ovaj ID jer će vam trebati već u sledećem koraku.
Sada kliknite na Browse pored wp_usermeta tabele da biste je otvorili.
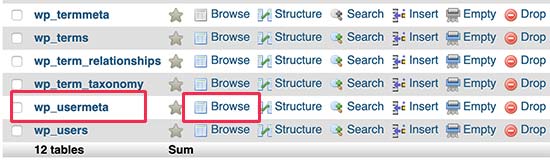
Dalje kliknite na Insert u gornjem delu ekrana. Ovo će vam omogućiti da dodate novi red u tabelu.
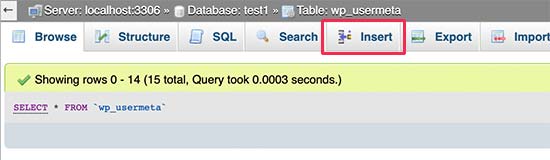
Sada ćete videti formu za unos novog reda.
Ovde sada treba da podesite da vaš korisnik kojeg ste malopre kreirali dobije administratorsku rolu.
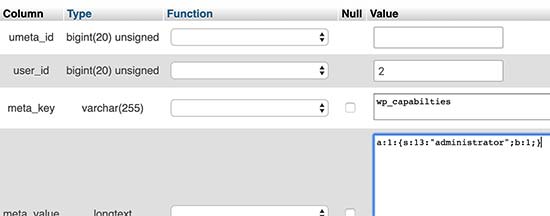
Ovo su polja koja treba da popunite:
- umeta_id – automatski se popunjava pa treba da ga ostavite praznim
- user_id – unesite ID korisnika koji ste malopre zapisali
- meta_key – treba da unesete wp_capabilities u ovo polje. Ako vaše tabele imaju drugačiji prefiks od podrazumevanog, upišite taj prefiks.
- meta_value – treba da unesete ovu vrednost a:1:{s:13:”administrator”;s:1:”1″;}
Sada kliknite na dugme Go da biste sačuvali izmene.
Dalje, treba da dodate još jedan red da biste definisali nivo korisnika. Kliknite ponovo na Insert da biste dodali još jedan red u usermeta tabelu.
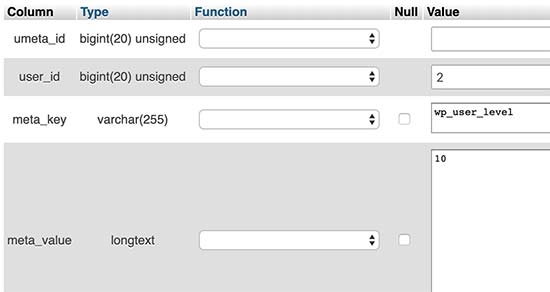
Evo koja polja treba da popunite:
- umeta_id – automatski se popunjava pa treba da ga ostavite praznim
- user_id – unesite ID korisnika koji ste malopre zapisali
- meta_key – treba da unesete wp_capabilities u ovo polje. Ako vaše tabele imaju drugačiji prefiks od podrazumevanog, upišite taj prefiks.
- meta_value – ovde unesite vrednost 10 za nivo korisnika
Na kraju ne zaboravite da kliknete na Go da biste sačuvali podatke.
Sada možete da testirate logovanje sa novim admin korisnikom.
Nenad Mihajlović