Kako da instalirate WordPress pomoću WordPress Toolkit alata
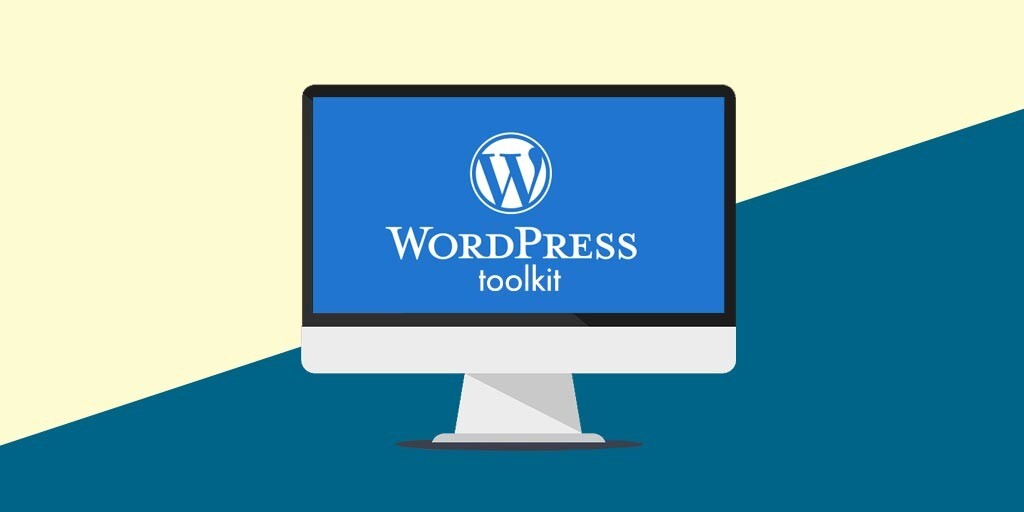
Od nedavno u cPanel-u vašeg hosting naloga možete pronaći WordPress Toolkit alat. U pitanju je besplatni alat koji pomaže da instalirate WordPress i istovremeno da upravljate svojim WordPress sajtom.
Ukoliko imate više sajtova na jednom hosting paketu WordPress Toolkit će vam omogućiti da na jednom mestu upravljate svim svojim sajtovima.
S obzirom da je u pitanju veoma koristan alat, mi ćemo u nekoliko narednih tekstova objasniti kako da ga instalirate i na koji način da ga koristite.
U ovom tekstu ćemo se baviti procesom instalacije WordPress-a kroz WordPress Toolkit.
Prvo se ulogujte na svoj cPanel nalog i pronađite sekciju pod nazivom Domains.

Kliknite na ikonicu WordPress Toolkit i otvoriće vam se prozor kao na slici ispod.
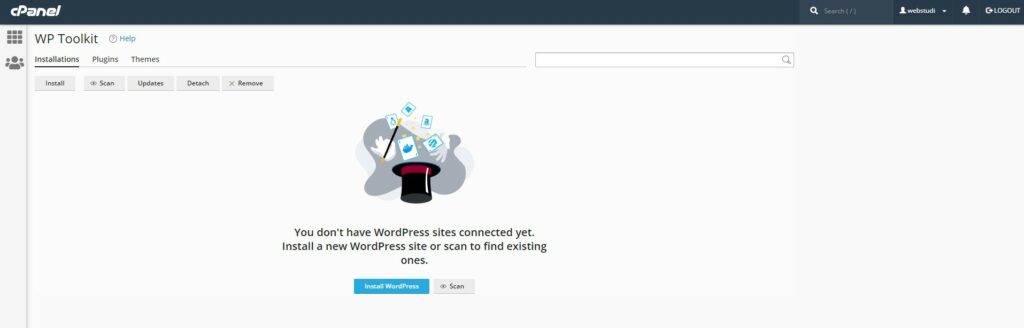
Sada ste u WordPress Toolkit dashboard-u. Ukoliko do sada niste instairali nijedan sajt na svom hosting nalogu, dashboard će izgledati upravo onako kako je prikazano i kod nas.
Kroz početni ekran dashboard-a možete da izvršite nekoliko osnovnih radnji, uključujući i instalaciju WordPress-a.
Da biste pokrenuli instalaciju kliknite na dugme Install u gornjem levom uglu ekrana.
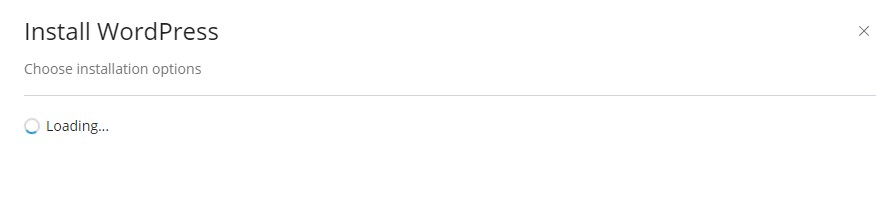
Pokrenuće se installer.
Nakon što se učita Installer otvoriće vam se prozor kao na slici ispod. Sada treba da upišete osnovne podatke vezano za sajt. Podaci su gotovo identični podacima koje treba uneti kada instalirate WordPress-a preko Installatron-a.
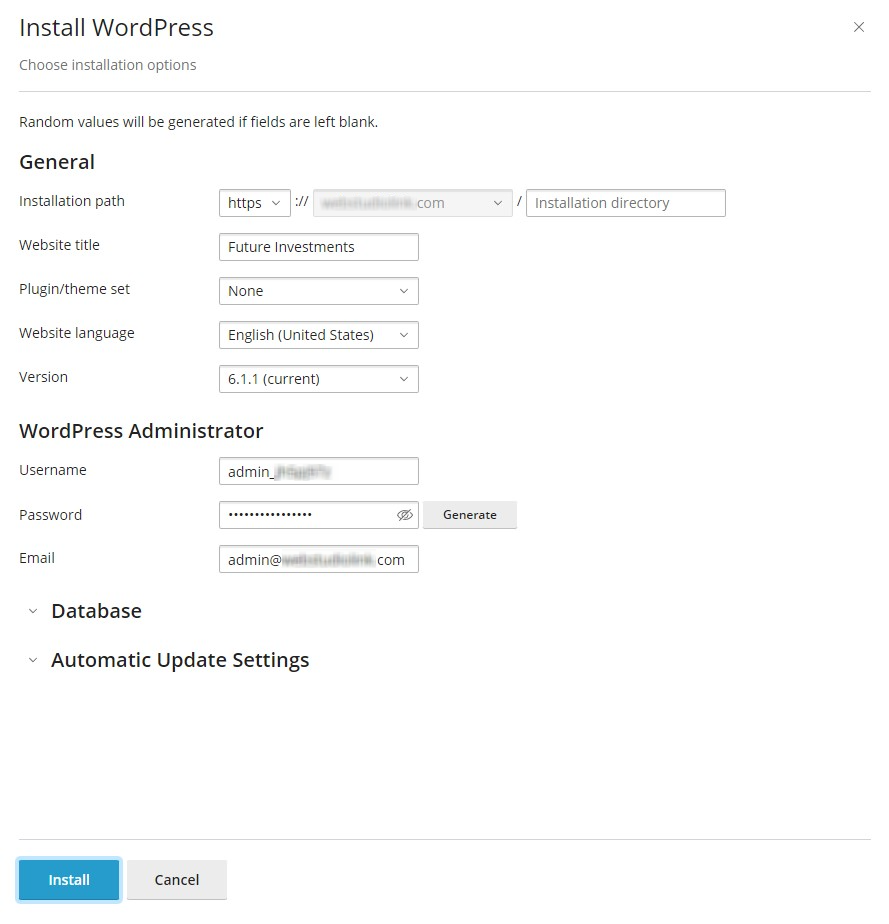
Bitna razlika je što ovde možete odmah da izaberete koji plugin / temu želite da instalirate uz vaš WordPress. Možete da birate između nekoliko verzija klasične instalacije sa ili bez e-commerce teme.
Nakon što uneste sve podatke pod opcijom General, pređite na opciju WordPress Administrator. Ovde treba da uneste admin podatke, odnosno korisničko ime koje želite da koristite za ovaj sajt, lozinku i email adresu koja će da služi za dostavljanje admin notifikacija.
Kada ovo završite pređite na sledeću sekciju od nazivom Database.
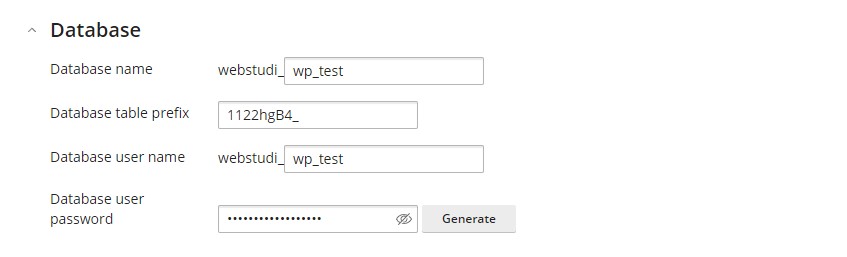
Ovde treba da uneste željeni naziv baze, kao i korisničko ime koje želite da koristite kao korisnik za svoju bazu podataka. Obratite pažnju da se ovde svi podaci generišu automatski, ali naravno ukoliko želite možete da ih promenite po želji.
Ne zaboravite da na sigurnom mestu sačuvate naziv baze, korisničko ime i prefiks koji ste odredili za bazu, kao i password za korisnika baze.
Kada ste uneli sve podatke, pređite na sledeću sekciju ispod, pod nazivom Automatic Update Settings.
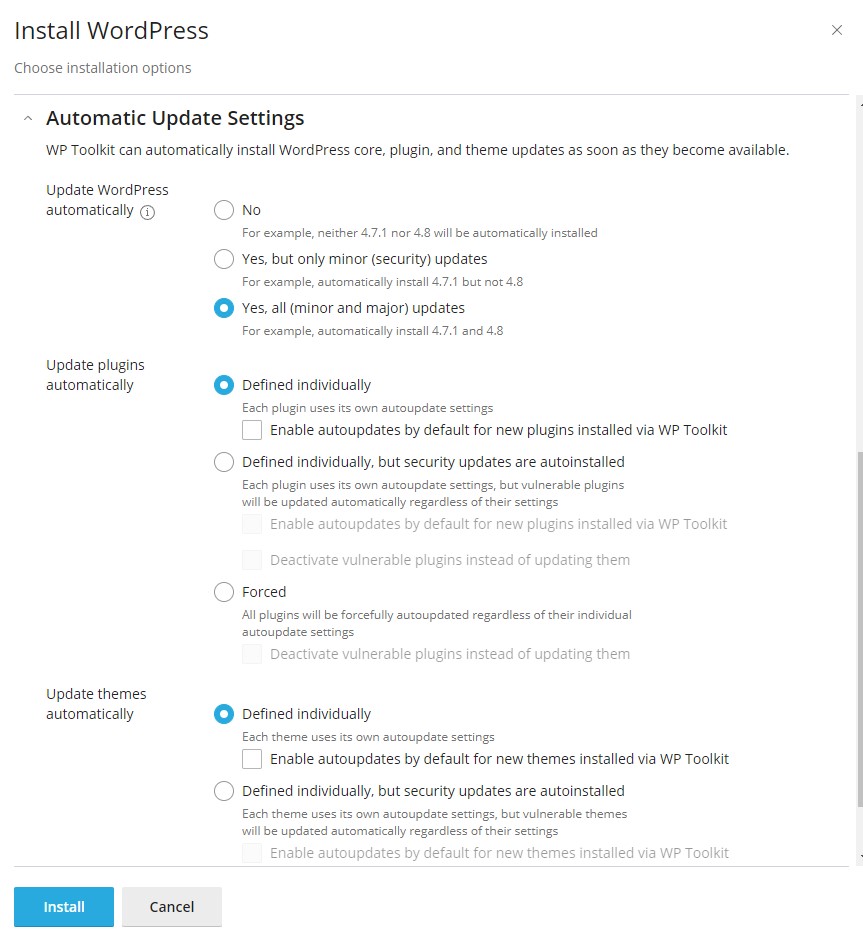
Ovde možete definisati na koji način želite da se radi automatski update vašeg sajta i verzije WordPress-a i teme koju koristite. Naša preporuka je da sve vrednosti ostavite kako su već podrazumevano podešene. Naravno, ukoliko imate neku posebnu potrebu da ih menjate, možete ih promeniti.
Kada ste završili sa odabirom željenih parametara, kliknite na dugme Install u donjem levom uglu prozora.
Pokrenuće se instalacija. Za to vreme u donjem desnom uglu prozora ćete moći da pratite proces instalacije WordPress-a.
Kada se završi instalacija iskočiće vam pop-up prozor sa informacijom da je instalacija završena i sa pitanjem da li želite da instalirate i plugin-e.
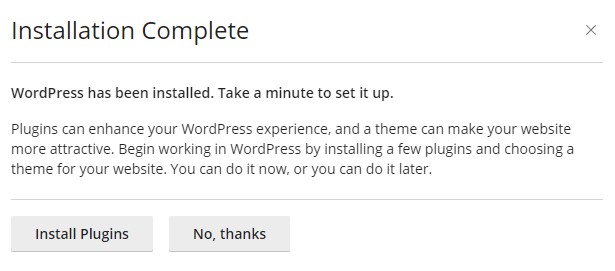
Ukoliko želite da ih instalirate, odmah možete kliknuti na dugme Install Plugins. U suprotnom kliknite na No, Thanks. Ukoliko se kasnije predomislite, naknadno možete instalirati plugine koje želite.
Ukoliko kliknete na Install Plugins, otvoriće vam se novi prozor sa svim pluginima koji se nalaze u WordPress Toolkit repozitorijumu. Možete jednostavno instalirati i aktivirati sve plugine koji su vam neophodni.
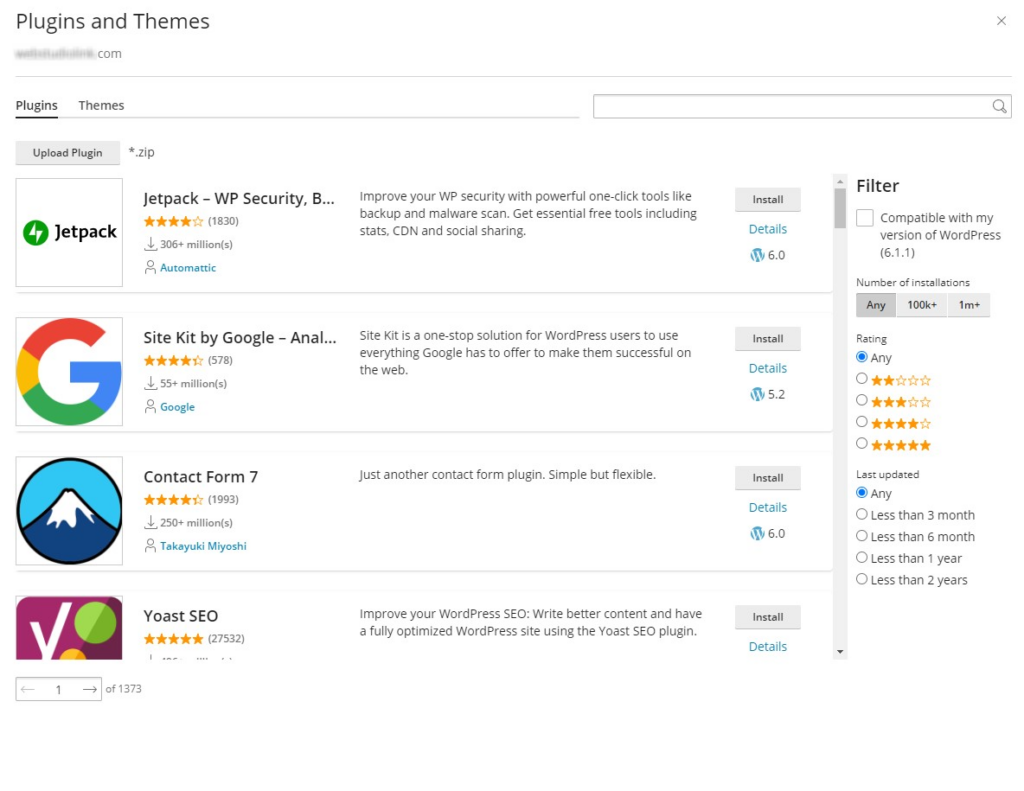
Ukoliko ste umesto Install Plugins odabrali dugme No, Thanks, otvoriće vam se sledeći prozor kao na slici ispod.
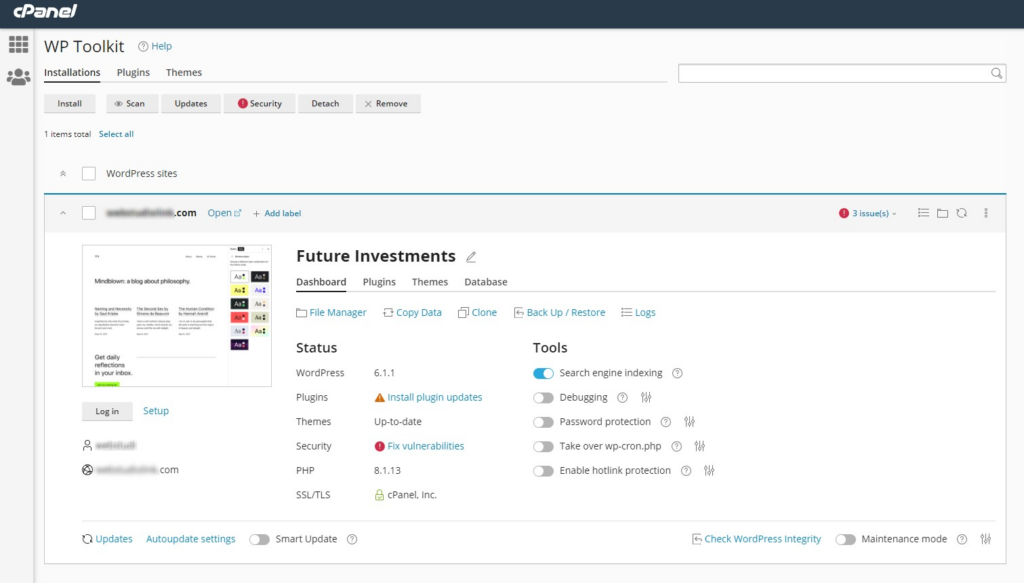
Time ste ujedno završili proces instalacije WordPress-a.
U narednom tekstu ćemo objasniti kako da izvršite osnovna podešavanja i na koji način da najbolje iskoristite ovaj alat.
Nenad Mihajlović